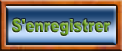[SolidWorks] Le texturage
Page 1 sur 1
![[SolidWorks] Le texturage Empty](https://2img.net/i/empty.gif) [SolidWorks] Le texturage
[SolidWorks] Le texturage
Bonjour à tous
Ce petit tutoriel à pour but de défricher un peu les possibilités de texturage de SolidWorks et de donner quelques explications sur l'utilisation de PhotoWorks.
Introduction.
SolidWorks est avant tous prévu pour créer des pièces et assemblages mécaniques, les animer pour tester le fonctionnement d'un système et faire différentes simulations. Le plugin PhotoWorks quand à lui permet de donner un aspect plus réaliste aux modèles 3D en leur adjoignant des textures. Il permet un rendu de l'image avec ombres et reflets par le principe du 'lancer de rayon' (ray tracing).
Les textures sont des images 2D qui sont plaquées sur les faces du modèle 3D.
Ces images peuvent être n'importe quelle image créée avec un logiciel sauvant au format bitmap (.bmp .jpg .tiff …), ou une photo numérique, par exemple.
Les possibilité de SolidWorks dans ce domaine ne sont pas aussi poussées que sur les logiciels de 3D dédiés à l'image 'artistique' mais sont tout de même assez puissantes.
Configuration requise
Ce tutorial est basé sur la version 2008 de SolidWorks. Pour pouvoir utiliser PhotoWorks vous devez avoir installé la version "Office Professional" de SolidWorks.
![[SolidWorks] Le texturage Sans_t15](https://i.servimg.com/u/f87/14/07/22/66/sans_t15.jpg)
Si PhotoWorks est installé et actif, vous devez avoir le menu PhotoWorks qui apparaît, ainsi que l'onglet "Produits office" comme sur l'image ci-dessous.
![[SolidWorks] Le texturage 0110](https://i.servimg.com/u/f97/14/07/22/66/0110.jpg)
Si vous n'avez pas ce menu, allez dans le menu outils/compléments, et vérifiez que les deux cases soit cochées en regard de la ligne PhotoWorks.
![[SolidWorks] Le texturage 0210](https://i.servimg.com/u/f97/14/07/22/66/0210.jpg)
Si vous n'avez pas cette ligne, c'est que PhotoWorks n'est pas installé ; remettez votre DVD d'installation et relancez la procédure en sélectionnant la version 'Office Professional'.
Texturage basique
Lancez SolidWorks et créez une pièce de forme rectangulaire de 100 x 50 x 20 mm ou téléchargez le fichier pièce ICI de façon à avoir les mêmes coordonnées que l'exemple.
![[SolidWorks] Le texturage 0310](https://i.servimg.com/u/f97/14/07/22/66/0310.jpg)
Dans le Render Manager, vous pouvez voir que pour l'instant, une apparence 'plastique par défaut' est appliquée à toute la pièce.
![[SolidWorks] Le texturage 0510](https://i.servimg.com/u/f97/14/07/22/66/0510.jpg)
Cliquez sur le bouton PhotoWorks Studio afin de choisir un environnement (décor et éclairage)
![[SolidWorks] Le texturage 0610](https://i.servimg.com/u/f97/14/07/22/66/0610.jpg)
Choisissez 'Toit' , une qualité moyenne, et validez.
![[SolidWorks] Le texturage 0710](https://i.servimg.com/u/f97/14/07/22/66/0710.jpg)
Nous allons effectuer un rendu avec le texturage par défaut, pour voir ….
Cliquez sur le bouton 'rendu'
![[SolidWorks] Le texturage 0810](https://i.servimg.com/u/f97/14/07/22/66/0810.jpg)
Vous devriez obtenir ça:
![[SolidWorks] Le texturage 0910](https://i.servimg.com/u/f97/14/07/22/66/0910.jpg)
Plutôt terne !
Dans la barre d'outil PhotoWorks, cliquez sur apparence pour choisir un matériau pour la pièce (toute entière)
![[SolidWorks] Le texturage 0410](https://i.servimg.com/u/f97/14/07/22/66/0410.jpg)
Cliquez sur 'parcourir' pour choisir une texture. Dans le sélecteur de fichiers, remontez au niveau 'materials', puis entrez dans le dossier Painted/car.
Choisissez 'tous les fichiers' dans la ligne 'type de fichiers'
![[SolidWorks] Le texturage 1010](https://i.servimg.com/u/f97/14/07/22/66/1010.jpg)
Dans la liste de fichiers, sélectionner ' candy apple red.p2m', pous cliquez sur 'ouvrir'
Dans le panneau 'apparences', vous devez voir apparaître le nouveau matériau.
![[SolidWorks] Le texturage 1110](https://i.servimg.com/u/f97/14/07/22/66/1110.jpg)
Cliquez sur 'valider' pour appliquer le matériau à l'objet. (la coche verte)
NOTE: En image de synthèse 3D, on appelle 'texture' uniquement l'image 2D utilisée pour donner une apparence à un objet ; mais l'image 2D ne fait pas tout. Il y a de nombreux réglages qui définissent l'apparence de l'objet: la brillance, l'état de surface, la façon dont la texture est appliquée …. etc. L'ensemble de ces réglages, ainsi que la (les) texture(s) utilisée(s) définissent un 'matériau'
Lancez un rendu
Vous devriez obtenir ce résultat:
![[SolidWorks] Le texturage 1210](https://i.servimg.com/u/f97/14/07/22/66/1210.jpg)
C'est déjà mieux !!
Dans les paramètres d'affichage, choisissez perspective pour avoir une vraie vue en perspective.
![[SolidWorks] Le texturage 1310](https://i.servimg.com/u/f97/14/07/22/66/1310.jpg)
Faites un nouveau rendu ; c'est plus réaliste.
![[SolidWorks] Le texturage 1510](https://i.servimg.com/u/f97/14/07/22/66/1510.jpg)
Faites tournez la pièce et essayez un nouveau rendu, vous verrez que le résultat peu être très différent suivant l'angle de vue et d'éclairage.
Note: évitez d'utiliser l'option 'perspective' en mode dessin et cotation, car les cotes deviennent parfois illisibles.
Retournez dans le ' Render Manager' ; vous verrez que la pièce à désormais le nouveau matériau que nous avons choisi.
![[SolidWorks] Le texturage 1410](https://i.servimg.com/u/f97/14/07/22/66/1410.jpg)
Pour éditer de nouveau le matériau, double cliquez sur la ligne du matériau (flèche)
Voilà, ce sera tout pour aujourd'hui, sauver votre travail pour la suite de ce tuto.
Suite au prochain épisode
++
David
Ce petit tutoriel à pour but de défricher un peu les possibilités de texturage de SolidWorks et de donner quelques explications sur l'utilisation de PhotoWorks.
Introduction.
SolidWorks est avant tous prévu pour créer des pièces et assemblages mécaniques, les animer pour tester le fonctionnement d'un système et faire différentes simulations. Le plugin PhotoWorks quand à lui permet de donner un aspect plus réaliste aux modèles 3D en leur adjoignant des textures. Il permet un rendu de l'image avec ombres et reflets par le principe du 'lancer de rayon' (ray tracing).
Les textures sont des images 2D qui sont plaquées sur les faces du modèle 3D.
Ces images peuvent être n'importe quelle image créée avec un logiciel sauvant au format bitmap (.bmp .jpg .tiff …), ou une photo numérique, par exemple.
Les possibilité de SolidWorks dans ce domaine ne sont pas aussi poussées que sur les logiciels de 3D dédiés à l'image 'artistique' mais sont tout de même assez puissantes.
Configuration requise
Ce tutorial est basé sur la version 2008 de SolidWorks. Pour pouvoir utiliser PhotoWorks vous devez avoir installé la version "Office Professional" de SolidWorks.
![[SolidWorks] Le texturage Sans_t15](https://i.servimg.com/u/f87/14/07/22/66/sans_t15.jpg)
Si PhotoWorks est installé et actif, vous devez avoir le menu PhotoWorks qui apparaît, ainsi que l'onglet "Produits office" comme sur l'image ci-dessous.
![[SolidWorks] Le texturage 0110](https://i.servimg.com/u/f97/14/07/22/66/0110.jpg)
Si vous n'avez pas ce menu, allez dans le menu outils/compléments, et vérifiez que les deux cases soit cochées en regard de la ligne PhotoWorks.
![[SolidWorks] Le texturage 0210](https://i.servimg.com/u/f97/14/07/22/66/0210.jpg)
Si vous n'avez pas cette ligne, c'est que PhotoWorks n'est pas installé ; remettez votre DVD d'installation et relancez la procédure en sélectionnant la version 'Office Professional'.
Texturage basique
Lancez SolidWorks et créez une pièce de forme rectangulaire de 100 x 50 x 20 mm ou téléchargez le fichier pièce ICI de façon à avoir les mêmes coordonnées que l'exemple.
![[SolidWorks] Le texturage 0310](https://i.servimg.com/u/f97/14/07/22/66/0310.jpg)
Dans le Render Manager, vous pouvez voir que pour l'instant, une apparence 'plastique par défaut' est appliquée à toute la pièce.
![[SolidWorks] Le texturage 0510](https://i.servimg.com/u/f97/14/07/22/66/0510.jpg)
Cliquez sur le bouton PhotoWorks Studio afin de choisir un environnement (décor et éclairage)
![[SolidWorks] Le texturage 0610](https://i.servimg.com/u/f97/14/07/22/66/0610.jpg)
Choisissez 'Toit' , une qualité moyenne, et validez.
![[SolidWorks] Le texturage 0710](https://i.servimg.com/u/f97/14/07/22/66/0710.jpg)
Nous allons effectuer un rendu avec le texturage par défaut, pour voir ….
Cliquez sur le bouton 'rendu'
![[SolidWorks] Le texturage 0810](https://i.servimg.com/u/f97/14/07/22/66/0810.jpg)
Vous devriez obtenir ça:
![[SolidWorks] Le texturage 0910](https://i.servimg.com/u/f97/14/07/22/66/0910.jpg)
Plutôt terne !
Dans la barre d'outil PhotoWorks, cliquez sur apparence pour choisir un matériau pour la pièce (toute entière)
![[SolidWorks] Le texturage 0410](https://i.servimg.com/u/f97/14/07/22/66/0410.jpg)
Cliquez sur 'parcourir' pour choisir une texture. Dans le sélecteur de fichiers, remontez au niveau 'materials', puis entrez dans le dossier Painted/car.
Choisissez 'tous les fichiers' dans la ligne 'type de fichiers'
![[SolidWorks] Le texturage 1010](https://i.servimg.com/u/f97/14/07/22/66/1010.jpg)
Dans la liste de fichiers, sélectionner ' candy apple red.p2m', pous cliquez sur 'ouvrir'
Dans le panneau 'apparences', vous devez voir apparaître le nouveau matériau.
![[SolidWorks] Le texturage 1110](https://i.servimg.com/u/f97/14/07/22/66/1110.jpg)
Cliquez sur 'valider' pour appliquer le matériau à l'objet. (la coche verte)
NOTE: En image de synthèse 3D, on appelle 'texture' uniquement l'image 2D utilisée pour donner une apparence à un objet ; mais l'image 2D ne fait pas tout. Il y a de nombreux réglages qui définissent l'apparence de l'objet: la brillance, l'état de surface, la façon dont la texture est appliquée …. etc. L'ensemble de ces réglages, ainsi que la (les) texture(s) utilisée(s) définissent un 'matériau'
Lancez un rendu
Vous devriez obtenir ce résultat:
![[SolidWorks] Le texturage 1210](https://i.servimg.com/u/f97/14/07/22/66/1210.jpg)
C'est déjà mieux !!
Dans les paramètres d'affichage, choisissez perspective pour avoir une vraie vue en perspective.
![[SolidWorks] Le texturage 1310](https://i.servimg.com/u/f97/14/07/22/66/1310.jpg)
Faites un nouveau rendu ; c'est plus réaliste.
![[SolidWorks] Le texturage 1510](https://i.servimg.com/u/f97/14/07/22/66/1510.jpg)
Faites tournez la pièce et essayez un nouveau rendu, vous verrez que le résultat peu être très différent suivant l'angle de vue et d'éclairage.
Note: évitez d'utiliser l'option 'perspective' en mode dessin et cotation, car les cotes deviennent parfois illisibles.
Retournez dans le ' Render Manager' ; vous verrez que la pièce à désormais le nouveau matériau que nous avons choisi.
![[SolidWorks] Le texturage 1410](https://i.servimg.com/u/f97/14/07/22/66/1410.jpg)
Pour éditer de nouveau le matériau, double cliquez sur la ligne du matériau (flèche)
Voilà, ce sera tout pour aujourd'hui, sauver votre travail pour la suite de ce tuto.
Suite au prochain épisode
++
David
Dernière édition par dh42 le Lun 27 Fév 2012 - 23:18, édité 1 fois
![[SolidWorks] Le texturage Empty](https://2img.net/i/empty.gif) Re: [SolidWorks] Le texturage
Re: [SolidWorks] Le texturage
Bonjour à tous
Aujourd'hui, je vais vous parler de la façon dont sont gérés les matériaux de SolidWorks, comment les enlever ou les modifier.
Avant toute chose je vais vous montrer un réglage qui permet d'obtenir une meilleure qualité d'image en affichage normale. Comme vous avez du le remarquer, les ronds ne sont pas toujours bien ronds, mais comportes des facettes. On peut améliorer l'affichage, aux prix d'une perte de performance en re-dessin de l'image. A régler en fonction de la puissance de votre PC et de la complexité de vos objets/assemblages.
La pièce de la démo et téléchargeable ICI
Allez dans le menu: outils/options. Cliquez sur l'onglet 'propriétés du document'
Dans la liste de gauche, sélectionnez 'qualité d'image', puis déplacez les 2 curseurs montrés par les flèches dans la position qu'ils ont sur l'image, validez par OK, et constatez la différence. Si le PC devient trop mou, vous pouvez essayer des réglages intermédiaires.
NOTE: Ce réglage s'applique à la pièce/assemblage en cours, et non à tous les documents.
Par défaut, à la création d'une pièce/assemblage, la qualité d'image est au mini.
![[SolidWorks] Le texturage 1610](https://i.servimg.com/u/f97/14/07/22/66/1610.jpg)
Ordre d'affichage des matériaux
L'application des matériaux peut avoir lieu au niveau de la pièce, d'une fonction, ou d'une face. Par défaut, un matériau est appliqué à la pièce tout entière. Il est possible d'appliquer un matériau différent à chaque fonction ou même face.
Si un matériau est appliqué à une fonction, il recouvre le matériau appliqué à l'objet à cet endroit. S'il est appliqué à une face, il recouvre celui qui pourrait être appliqué à la fonction sous jacente, et celui appliqué à l'objet. Si on supprime un matériau, celui du niveau inférieur apparaît de nouveau.
Voici la pièce tout de suite après création, avec son matériau d'origine.
![[SolidWorks] Le texturage 1710](https://i.servimg.com/u/f97/14/07/22/66/1710.jpg)
Nous allons lui appliquer un matériau: Veillez à ce qu'aucune faces/fonctions de l'objet ne soit sélectionnée. A droite, dans le volet des tâches, cliquez sur la boule dorée pour ouvrir le panneau des matériaux. Choisissez Métal/acier dans les dossiers de la liste supérieure, puis double cliquez sur la sphère 'acier bruni' ; cela appliquera ce matériau à l'ensemble de la pièce.
![[SolidWorks] Le texturage 1810](https://i.servimg.com/u/f97/14/07/22/66/1810.jpg)
Lancez photoworks studio pour régler l'environnement ; ici j'ai choisi 'toit', puis faite un rendu. Vous pouvez constater que 'acier bruni' a remplacé 'défault plastic' pour la pièce dans le render manager. Vous devriez avoir ce résultat.
![[SolidWorks] Le texturage 1910](https://i.servimg.com/u/f97/14/07/22/66/1910.jpg)
Allez dans l'arbre feature manager, et cliquez sur 'Extrusion 1', cela sélectionnera les 3 surfaces crées par cette fonction.
![[SolidWorks] Le texturage 2010](https://i.servimg.com/u/f97/14/07/22/66/2010.jpg)
Dans le panneau des matériaux, choisissez 'peint/voiture' puis double cliquez sur 'rouge brillant'. Faite un rendu, et constatez que les 3 surfaces sélectionnées sont désormais en rouge. Un nouveau sous dossier est apparu dans le render manager en dessous de 'acier bruni' et il ne concerne que 'extrusion1'
![[SolidWorks] Le texturage 2110](https://i.servimg.com/u/f97/14/07/22/66/2110.jpg)
Maintenant, cliquez sur la face extérieure de la pièce pour la sélectionner
![[SolidWorks] Le texturage 2210](https://i.servimg.com/u/f97/14/07/22/66/2210.jpg)
Puis appliquez-lui un matériau par la même méthode que précédemment.
Ici j'ai choisi un bleu brillant. Voilà le résultat.
![[SolidWorks] Le texturage 2310](https://i.servimg.com/u/f97/14/07/22/66/2310.jpg)
On constate qu'un troisième dossier est apparu dans le render manager, qui ne s'applique qu'à la face sélectionnée. L'apparence de l'objet sans le rendu photoworks n'est pas forcément conforme ; d'autre part seul les matériaux utilisant une texture bitmap (c.a.d. une image) sont visibles en affichage normal ; les textures algorithmiques elles, ne sont pas visibles (textures calculées ; celles ci sont en 3D contrairement au textures basées sur une image et ne sont visibles que sous photoworks).
Maintenant nous allons aller dans le render manager et supprimer le matériau que nous avons mis sur la face (le bleu). Dans la liste des apparences du render manager, cliquez du bouton de droite sur la ligne 'bleu brillant', et sélectionnez 'détacher' dans le menu contextuel. La ligne entière disparaît. S'il y avait eu plusieurs face dans la liste (donc plusieurs faces bleues), on aurait pût ne supprimer le matériau que sur une face ; dans ce cas il aurait fallu cliquer sur le nom de la face au lieu du dossier 'bleu brillant' et choisir 'détacher l'apparence'
Faite un rendu ; vous constatez que la face à repris la couleur rouge de 'extrusion1' qui n'avais donc pas été enlevée, mais recouverte.
Supposons maintenant que nous voulions appliquer 'exactement' le même matériau rouge brillant de 'extrusion1' à la partie cylindrique qui à le plus petit diamètre.
- Vérifiez que rien n'est sélectionné (en cliquant dans une zone vide de la fenêtre)
- Dans l'arbre render manager, double cliquez sur 'rouge brillant' ; la palette des apparences s'ouvre avec le matériau de 'extrusion1'
- sur la pièce, cliquez sur la face à ajouter (le petit cylindre)
![[SolidWorks] Le texturage 2410](https://i.servimg.com/u/f97/14/07/22/66/2410.jpg)
La nouvelle face apparaît dans la liste. Validez puis faite un rendu
![[SolidWorks] Le texturage 2510](https://i.servimg.com/u/f97/14/07/22/66/2510.jpg)
Elle a désormais le même matériau que 'extrusion1'.
Pour l'enlever ? même manip, double clic sur 'rouge brillant', puis un clic sur la face. Elle disparaît de la liste.
Bugs et texture qui ne partent pas
Il peut arriver qu'après avoir supprimé un matériau d'un objet ou d'une partie, le rendu PhotoWorks soit correct, mais que la texture reste sur l'objet en mode normal.
Cette texture résiduelle n'apparaît pas dans le render manager, car SolidWorks utilise deux texturages distincts: un pour l'affichage normal et un pour le rendu PhotoWorks.
Si cela se produit, procédez de la manière suivante:
- Cliquez du boiton de droite sur la face ou l'objet à nettoyer.
- Dépliez la liste 'repère d'apparence' ; vous verrez alors si une texture reste sur une face, c'est le cas s'il y a autre chose qu'une croix dans les cases de droite.
- Cliquez du bouton de droite sur la case en question et choisissez 'éditer la texture' puis sur 'enlever les textures' dans le panneau texture. Il se peut aussi que vous ayez directement la fonction 'enlever la texture' dans le menu
![[SolidWorks] Le texturage 2610](https://i.servimg.com/u/f97/14/07/22/66/2610.jpg)
Un dernier mot important: On peut s'y prendre de deux manières pour texturer 2 faces distinctes.
a) Sélectionnez les 2 faces (touche ctrl enfoncée) et leur appliquer un matériau, ou ajouter comme nous l'avons fait une face à un matériau existant.
ou
b) Appliquer le matériau à une face, puis faire la même manip avec l'autre face en choisissant le même matériau que pour la première.
Les deux méthodes NE SONT PAS EQUIVALENTES.
En effet, bien que les textures choisies soit les mêmes, elles sont indépendantes l'une de l'autre. Dans le cas 'A' si on modifie la texture, par exemple en changeant sa couleur, les deux faces seront affectées. Dans le cas 'B', le deuxième matériau, bien qu'ayant le même nom ne sera pas modifié.
![[SolidWorks] Le texturage 2710](https://i.servimg.com/u/f97/14/07/22/66/2710.jpg)
Et voilà, ce sera tout pour aujourd'hui.
La prochaine fois, ce sera plus marrant, on bidouillera les textures … ! Et on créera nos propres matériaux personnalisés.
++
David
Aujourd'hui, je vais vous parler de la façon dont sont gérés les matériaux de SolidWorks, comment les enlever ou les modifier.
Avant toute chose je vais vous montrer un réglage qui permet d'obtenir une meilleure qualité d'image en affichage normale. Comme vous avez du le remarquer, les ronds ne sont pas toujours bien ronds, mais comportes des facettes. On peut améliorer l'affichage, aux prix d'une perte de performance en re-dessin de l'image. A régler en fonction de la puissance de votre PC et de la complexité de vos objets/assemblages.
La pièce de la démo et téléchargeable ICI
Allez dans le menu: outils/options. Cliquez sur l'onglet 'propriétés du document'
Dans la liste de gauche, sélectionnez 'qualité d'image', puis déplacez les 2 curseurs montrés par les flèches dans la position qu'ils ont sur l'image, validez par OK, et constatez la différence. Si le PC devient trop mou, vous pouvez essayer des réglages intermédiaires.
NOTE: Ce réglage s'applique à la pièce/assemblage en cours, et non à tous les documents.
Par défaut, à la création d'une pièce/assemblage, la qualité d'image est au mini.
![[SolidWorks] Le texturage 1610](https://i.servimg.com/u/f97/14/07/22/66/1610.jpg)
Ordre d'affichage des matériaux
L'application des matériaux peut avoir lieu au niveau de la pièce, d'une fonction, ou d'une face. Par défaut, un matériau est appliqué à la pièce tout entière. Il est possible d'appliquer un matériau différent à chaque fonction ou même face.
Si un matériau est appliqué à une fonction, il recouvre le matériau appliqué à l'objet à cet endroit. S'il est appliqué à une face, il recouvre celui qui pourrait être appliqué à la fonction sous jacente, et celui appliqué à l'objet. Si on supprime un matériau, celui du niveau inférieur apparaît de nouveau.
Voici la pièce tout de suite après création, avec son matériau d'origine.
![[SolidWorks] Le texturage 1710](https://i.servimg.com/u/f97/14/07/22/66/1710.jpg)
Nous allons lui appliquer un matériau: Veillez à ce qu'aucune faces/fonctions de l'objet ne soit sélectionnée. A droite, dans le volet des tâches, cliquez sur la boule dorée pour ouvrir le panneau des matériaux. Choisissez Métal/acier dans les dossiers de la liste supérieure, puis double cliquez sur la sphère 'acier bruni' ; cela appliquera ce matériau à l'ensemble de la pièce.
![[SolidWorks] Le texturage 1810](https://i.servimg.com/u/f97/14/07/22/66/1810.jpg)
Lancez photoworks studio pour régler l'environnement ; ici j'ai choisi 'toit', puis faite un rendu. Vous pouvez constater que 'acier bruni' a remplacé 'défault plastic' pour la pièce dans le render manager. Vous devriez avoir ce résultat.
![[SolidWorks] Le texturage 1910](https://i.servimg.com/u/f97/14/07/22/66/1910.jpg)
Allez dans l'arbre feature manager, et cliquez sur 'Extrusion 1', cela sélectionnera les 3 surfaces crées par cette fonction.
![[SolidWorks] Le texturage 2010](https://i.servimg.com/u/f97/14/07/22/66/2010.jpg)
Dans le panneau des matériaux, choisissez 'peint/voiture' puis double cliquez sur 'rouge brillant'. Faite un rendu, et constatez que les 3 surfaces sélectionnées sont désormais en rouge. Un nouveau sous dossier est apparu dans le render manager en dessous de 'acier bruni' et il ne concerne que 'extrusion1'
![[SolidWorks] Le texturage 2110](https://i.servimg.com/u/f97/14/07/22/66/2110.jpg)
Maintenant, cliquez sur la face extérieure de la pièce pour la sélectionner
![[SolidWorks] Le texturage 2210](https://i.servimg.com/u/f97/14/07/22/66/2210.jpg)
Puis appliquez-lui un matériau par la même méthode que précédemment.
Ici j'ai choisi un bleu brillant. Voilà le résultat.
![[SolidWorks] Le texturage 2310](https://i.servimg.com/u/f97/14/07/22/66/2310.jpg)
On constate qu'un troisième dossier est apparu dans le render manager, qui ne s'applique qu'à la face sélectionnée. L'apparence de l'objet sans le rendu photoworks n'est pas forcément conforme ; d'autre part seul les matériaux utilisant une texture bitmap (c.a.d. une image) sont visibles en affichage normal ; les textures algorithmiques elles, ne sont pas visibles (textures calculées ; celles ci sont en 3D contrairement au textures basées sur une image et ne sont visibles que sous photoworks).
Maintenant nous allons aller dans le render manager et supprimer le matériau que nous avons mis sur la face (le bleu). Dans la liste des apparences du render manager, cliquez du bouton de droite sur la ligne 'bleu brillant', et sélectionnez 'détacher' dans le menu contextuel. La ligne entière disparaît. S'il y avait eu plusieurs face dans la liste (donc plusieurs faces bleues), on aurait pût ne supprimer le matériau que sur une face ; dans ce cas il aurait fallu cliquer sur le nom de la face au lieu du dossier 'bleu brillant' et choisir 'détacher l'apparence'
Faite un rendu ; vous constatez que la face à repris la couleur rouge de 'extrusion1' qui n'avais donc pas été enlevée, mais recouverte.
Supposons maintenant que nous voulions appliquer 'exactement' le même matériau rouge brillant de 'extrusion1' à la partie cylindrique qui à le plus petit diamètre.
- Vérifiez que rien n'est sélectionné (en cliquant dans une zone vide de la fenêtre)
- Dans l'arbre render manager, double cliquez sur 'rouge brillant' ; la palette des apparences s'ouvre avec le matériau de 'extrusion1'
- sur la pièce, cliquez sur la face à ajouter (le petit cylindre)
![[SolidWorks] Le texturage 2410](https://i.servimg.com/u/f97/14/07/22/66/2410.jpg)
La nouvelle face apparaît dans la liste. Validez puis faite un rendu
![[SolidWorks] Le texturage 2510](https://i.servimg.com/u/f97/14/07/22/66/2510.jpg)
Elle a désormais le même matériau que 'extrusion1'.
Pour l'enlever ? même manip, double clic sur 'rouge brillant', puis un clic sur la face. Elle disparaît de la liste.
Bugs et texture qui ne partent pas
Il peut arriver qu'après avoir supprimé un matériau d'un objet ou d'une partie, le rendu PhotoWorks soit correct, mais que la texture reste sur l'objet en mode normal.
Cette texture résiduelle n'apparaît pas dans le render manager, car SolidWorks utilise deux texturages distincts: un pour l'affichage normal et un pour le rendu PhotoWorks.
Si cela se produit, procédez de la manière suivante:
- Cliquez du boiton de droite sur la face ou l'objet à nettoyer.
- Dépliez la liste 'repère d'apparence' ; vous verrez alors si une texture reste sur une face, c'est le cas s'il y a autre chose qu'une croix dans les cases de droite.
- Cliquez du bouton de droite sur la case en question et choisissez 'éditer la texture' puis sur 'enlever les textures' dans le panneau texture. Il se peut aussi que vous ayez directement la fonction 'enlever la texture' dans le menu
![[SolidWorks] Le texturage 2610](https://i.servimg.com/u/f97/14/07/22/66/2610.jpg)
Un dernier mot important: On peut s'y prendre de deux manières pour texturer 2 faces distinctes.
a) Sélectionnez les 2 faces (touche ctrl enfoncée) et leur appliquer un matériau, ou ajouter comme nous l'avons fait une face à un matériau existant.
ou
b) Appliquer le matériau à une face, puis faire la même manip avec l'autre face en choisissant le même matériau que pour la première.
Les deux méthodes NE SONT PAS EQUIVALENTES.
En effet, bien que les textures choisies soit les mêmes, elles sont indépendantes l'une de l'autre. Dans le cas 'A' si on modifie la texture, par exemple en changeant sa couleur, les deux faces seront affectées. Dans le cas 'B', le deuxième matériau, bien qu'ayant le même nom ne sera pas modifié.
![[SolidWorks] Le texturage 2710](https://i.servimg.com/u/f97/14/07/22/66/2710.jpg)
Et voilà, ce sera tout pour aujourd'hui.
La prochaine fois, ce sera plus marrant, on bidouillera les textures … ! Et on créera nos propres matériaux personnalisés.
++
David
![[SolidWorks] Le texturage Empty](https://2img.net/i/empty.gif) Texturage sous Solidworks - Le BumpMapping
Texturage sous Solidworks - Le BumpMapping
Bonjour à toutes et à tous
Pour continuer dans le texturage, je vais vous parler aujourd'hui du Bumpmapping.
Qu'est ce donc que cette drôle de chose ?
Traduit en français, cela signifierait "carte de déformation".
Lorsque l'on crée un objet 3D, on est souvent confronté à un problème ; si on veut on objet réaliste, il faut beaucoup de détails, par exemple les rainures et striures que l'on va trouver sur une carcasse en plastique, le moletage d'un bouton ou les gravures d'une plaque signalétique donne bien plus de réalisme s'ils sont en 3D plutôt que représenté sous la forme d'une simple texture 2D.
Une autre particularité des objets 3D, c'est qu'ils sont trop parfaits ; dans la nature une telle perfection n'existe pas, une tôle n'est jamais lisse comme un miroir, et je ne parle pas des ouvrages de maçonnerie ; imaginer que vous deviez dessiner un parpaing parfaitement réaliste en 3D, avec toutes ses petites imperfections !! Misère ! Sans parler de la taille du fichier 3D obtenu et du temps de calcul d'une image.
Le Bumpmapping va nous permettre de régler ces 2 problèmes d'une manière performante.
Téléchargez et décompressez le fichier MB.zip (en fin de page), vous obtiendrez une image en niveau de gris au format .bmp NE RESAUVEZ PAS CETTE IMAGE EN JPEG !
Voici un aperçu de l'image en question:
![[SolidWorks] Le texturage Mb10](https://i.servimg.com/u/f37/14/07/22/66/mb10.jpg)
Cette image en niveau de gris va être utilisée en tant que texture sous-jacente au matériau existant ; c.a.d. qu'elle ne sera pas visible et que vous pourrez toujours mettre une texture à la place de la couleur (diffuse) du matériau.
Elle sera interprétée comme une carte de niveau ; les valeurs numériques d'une image en niveau de gris (de 0 pour noir à 255 pour blanc) seront utilisées pour indiquer une hauteur, notre logo MétaBricoleur apparaîtra donc en relief ou en creux suivant le réglage.
1) Créez une pièce de 100 x 100 x 10 en vue de dessus dans SW.
2) Allez dans le "render manager", déplier l'arbre "apparences" et double cliquez sur "default plastic pour ouvrir le panneau de réglage de la texture.
3) Passez un mode "avancé", puis cliquez sur l'onglet "Etat de surface"
4) Dépliez la liste des états de surface et choisissez "à partir du fichier"
5) Cliquez sur le bouton "parcourir" pour y charger votre texture: "MB.bmp"
6) A ce stade votre écran devrait ressembler à ça:
![[SolidWorks] Le texturage 110](https://i.servimg.com/u/f37/14/07/22/66/110.jpg)
7) Réglez les paramètres d'amplitude (essayez 50, puis -50), et cochez la case "utiliser l'échelle …. du matériau", cela assure que le résultat sous photo works corresponde à l'aperçu en N&B (mais ça merde parfois … )
vous devriez obtenir ça
![[SolidWorks] Le texturage 210](https://i.servimg.com/u/f37/14/07/22/66/210.jpg)
Pour positionner correctement la texture, allez sur l'onglet "Projection", Choisissez le mode de projection "projection" dans la liste déroulante puis cliquez sur la face supérieure de la pièce pour la sélectionner ; cela fournira à SW le plan de texturage.
A l'aide des afficheurs numériques du panneau ou des poignées du plan de projection (dans la fenêtre de dessin) étirez, tourner et positionnez votre texture.
![[SolidWorks] Le texturage 310](https://i.servimg.com/u/f37/14/07/22/66/310.jpg)
![[SolidWorks] Le texturage 410](https://i.servimg.com/u/f37/14/07/22/66/410.jpg)
![[SolidWorks] Le texturage 510](https://i.servimg.com/u/f37/14/07/22/66/510.jpg)
Et faite un rendu photoworks ….
![[SolidWorks] Le texturage 610](https://i.servimg.com/u/f37/14/07/22/66/610.jpg)
Comme on peut le voir, le dégradé de gris du bord des lettres est interprété comme une pente.
Plus haut, j'ai précisé de ne pas utiliser de jpeg, la raison en est que la moindre variation de luminosité étant interprétée comme une hauteur, les "artefacts de compression" du jpeg se voient bien.
Extension du principe du Bumpmapping
Dans SW, il est possible d'utiliser des "textures algorithmiques", c.a.d. des textures calculées via une formule mathématique, c'est couramment utilisé pour générer des effets aléatoires tels que craquelures, bosselage, et défaut en tout genre.
Ces textures sont disponibles dans la liste des états de surface, vous y trouverez de quoi faire des moletages, des effets granuleux et j'en passe.
L'exemple ci-dessus à été crée à partir d'un matériau simple, mais si vous appliquez un matériau supportant les textures (celui ci ne supporte qu'une couleur), vous pouvez marier les 2 types de texturage, et donner du relief à votre bois ou un effet granuleux à une peinture par exemple.
Voici ce que ça donne à partir d'un matériau "chêne poli 2D"
![[SolidWorks] Le texturage 710](https://i.servimg.com/u/f37/14/07/22/66/710.jpg)
Voilà, ça sera tout pour aujourd'hui ; bientôt la suite du texturage sous 3Dsmax …
Ce tuto. est disponible en téléchargement ici BumpMapping sous SW.pdf
Si vous voulez poser des questions ou commenter le sujet, c'est ICI
++
David
Pour continuer dans le texturage, je vais vous parler aujourd'hui du Bumpmapping.
Qu'est ce donc que cette drôle de chose ?
Traduit en français, cela signifierait "carte de déformation".
Lorsque l'on crée un objet 3D, on est souvent confronté à un problème ; si on veut on objet réaliste, il faut beaucoup de détails, par exemple les rainures et striures que l'on va trouver sur une carcasse en plastique, le moletage d'un bouton ou les gravures d'une plaque signalétique donne bien plus de réalisme s'ils sont en 3D plutôt que représenté sous la forme d'une simple texture 2D.
Une autre particularité des objets 3D, c'est qu'ils sont trop parfaits ; dans la nature une telle perfection n'existe pas, une tôle n'est jamais lisse comme un miroir, et je ne parle pas des ouvrages de maçonnerie ; imaginer que vous deviez dessiner un parpaing parfaitement réaliste en 3D, avec toutes ses petites imperfections !! Misère ! Sans parler de la taille du fichier 3D obtenu et du temps de calcul d'une image.
Le Bumpmapping va nous permettre de régler ces 2 problèmes d'une manière performante.
Téléchargez et décompressez le fichier MB.zip (en fin de page), vous obtiendrez une image en niveau de gris au format .bmp NE RESAUVEZ PAS CETTE IMAGE EN JPEG !
Voici un aperçu de l'image en question:
![[SolidWorks] Le texturage Mb10](https://i.servimg.com/u/f37/14/07/22/66/mb10.jpg)
Cette image en niveau de gris va être utilisée en tant que texture sous-jacente au matériau existant ; c.a.d. qu'elle ne sera pas visible et que vous pourrez toujours mettre une texture à la place de la couleur (diffuse) du matériau.
Elle sera interprétée comme une carte de niveau ; les valeurs numériques d'une image en niveau de gris (de 0 pour noir à 255 pour blanc) seront utilisées pour indiquer une hauteur, notre logo MétaBricoleur apparaîtra donc en relief ou en creux suivant le réglage.
1) Créez une pièce de 100 x 100 x 10 en vue de dessus dans SW.
2) Allez dans le "render manager", déplier l'arbre "apparences" et double cliquez sur "default plastic pour ouvrir le panneau de réglage de la texture.
3) Passez un mode "avancé", puis cliquez sur l'onglet "Etat de surface"
4) Dépliez la liste des états de surface et choisissez "à partir du fichier"
5) Cliquez sur le bouton "parcourir" pour y charger votre texture: "MB.bmp"
6) A ce stade votre écran devrait ressembler à ça:
![[SolidWorks] Le texturage 110](https://i.servimg.com/u/f37/14/07/22/66/110.jpg)
7) Réglez les paramètres d'amplitude (essayez 50, puis -50), et cochez la case "utiliser l'échelle …. du matériau", cela assure que le résultat sous photo works corresponde à l'aperçu en N&B (mais ça merde parfois … )
vous devriez obtenir ça
![[SolidWorks] Le texturage 210](https://i.servimg.com/u/f37/14/07/22/66/210.jpg)
Pour positionner correctement la texture, allez sur l'onglet "Projection", Choisissez le mode de projection "projection" dans la liste déroulante puis cliquez sur la face supérieure de la pièce pour la sélectionner ; cela fournira à SW le plan de texturage.
A l'aide des afficheurs numériques du panneau ou des poignées du plan de projection (dans la fenêtre de dessin) étirez, tourner et positionnez votre texture.
![[SolidWorks] Le texturage 310](https://i.servimg.com/u/f37/14/07/22/66/310.jpg)
![[SolidWorks] Le texturage 410](https://i.servimg.com/u/f37/14/07/22/66/410.jpg)
![[SolidWorks] Le texturage 510](https://i.servimg.com/u/f37/14/07/22/66/510.jpg)
Et faite un rendu photoworks ….
![[SolidWorks] Le texturage 610](https://i.servimg.com/u/f37/14/07/22/66/610.jpg)
Comme on peut le voir, le dégradé de gris du bord des lettres est interprété comme une pente.
Plus haut, j'ai précisé de ne pas utiliser de jpeg, la raison en est que la moindre variation de luminosité étant interprétée comme une hauteur, les "artefacts de compression" du jpeg se voient bien.
Extension du principe du Bumpmapping
Dans SW, il est possible d'utiliser des "textures algorithmiques", c.a.d. des textures calculées via une formule mathématique, c'est couramment utilisé pour générer des effets aléatoires tels que craquelures, bosselage, et défaut en tout genre.
Ces textures sont disponibles dans la liste des états de surface, vous y trouverez de quoi faire des moletages, des effets granuleux et j'en passe.
L'exemple ci-dessus à été crée à partir d'un matériau simple, mais si vous appliquez un matériau supportant les textures (celui ci ne supporte qu'une couleur), vous pouvez marier les 2 types de texturage, et donner du relief à votre bois ou un effet granuleux à une peinture par exemple.
Voici ce que ça donne à partir d'un matériau "chêne poli 2D"
![[SolidWorks] Le texturage 710](https://i.servimg.com/u/f37/14/07/22/66/710.jpg)
Voilà, ça sera tout pour aujourd'hui ; bientôt la suite du texturage sous 3Dsmax …
Ce tuto. est disponible en téléchargement ici BumpMapping sous SW.pdf
Si vous voulez poser des questions ou commenter le sujet, c'est ICI
++
David
_________________
Traduction Française de CamBam et de sa documentation.
 Sujets similaires
Sujets similaires» Tutorial SolidWorks - Le texturage
» [3DSmax] Texturage sous 3DSmax - 01
» [3DSmax] Texturage sous 3DSmax - 02
» SolidWorks
» Que choisir ?
» [3DSmax] Texturage sous 3DSmax - 01
» [3DSmax] Texturage sous 3DSmax - 02
» SolidWorks
» Que choisir ?
Page 1 sur 1
Permission de ce forum:
Vous ne pouvez pas répondre aux sujets dans ce forum