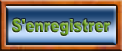Débuter avec SolidWorks
Page 1 sur 1
 Débuter avec SolidWorks
Débuter avec SolidWorks
Sommaire:
1 Présentation, première pièce
2 Enlevement de matière
3 L'assistant de perçage
4 Un peu de modélisation
5 Répétitions
6 Un peu de modélisation (suite)
7 Encore un peu de modélisation
* Répondre au sujet
Bonjour à toutes et à tous,
Comme convenu avec Philippe (c.phili), je vais profiter du fait qu'il n'est pas possible de convertir le fichier Cobalt de la scie à ruban en fichier SolidWorks sans perdre toutes les fonctions de création (et beaucoup d'autres choses) pour refaire la totalité du dessin et en faire un tutoriel.
Ce premier chapitre sera consacré à la découverte du fonctionnement de base de SolidWorks et à la création d'une pièce simple.
Présentation
SolidWorks est un logiciel de Conception Assistée par Ordinateur (CAO), il permet certes de dessiner en 2D ou en 3D, mais ça ne s'arrête pas la. Il est également possible de "faire fonctionner" un montage, de tester la résistance d'une pièce, de connaître son poids, son centre de gravité .. etc. Le logiciel permet également de créer des Mises en plan 2D à partir du modèle 3D. Ces mises en plan sont automatiquement mises à jour lorsque le modèle 3D est modifié.

Une mise en plan 2D d'après le modèle 3D
L'image suivante montre l'analyse des propriétés de la pièce en fonctions de la matière choisie (alu 2024)
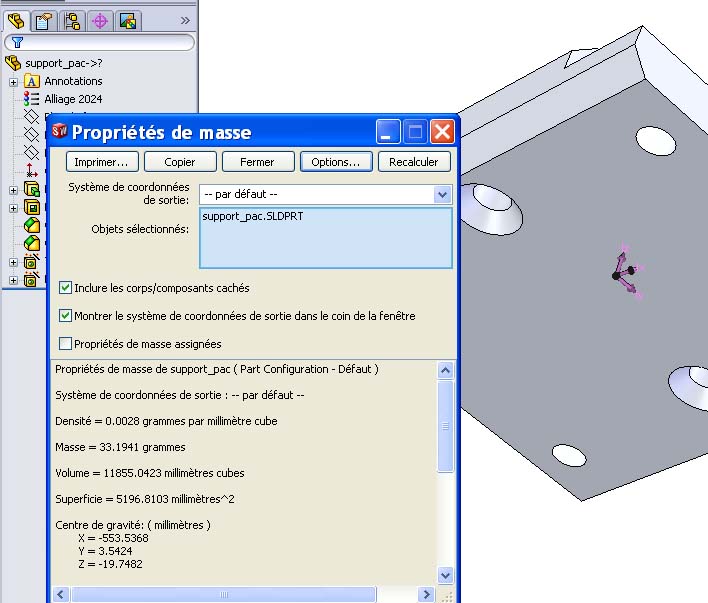
et ici une étude de comportement sous une charge
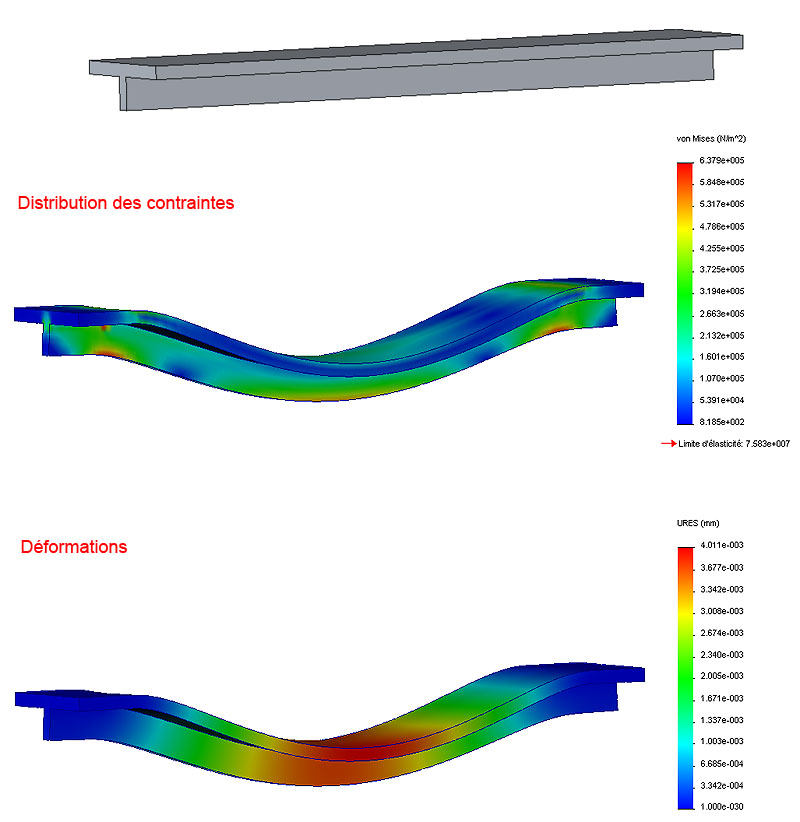
Principe de fonctionnement général
Comme lors de la création d'un montage mécanique par exemple, nous commenceront d'abord par dessiner les pièces constitutives de notre montage ; chaque pièce sera sauvée dans un fichier distinct avec une extension .sldprt
Nous pourrons ensuite créer un Assemblage à partir de ces pièces en leur définissant des contraintes d'assemblage. Cet assemblage sera notre montage final ou des parties du montage final (un sous/assemblage).
Des contraintes permettront de "fixer" les pièces les une aux autres en leur laissant éventuellement un certain degré de liberté qui permettra le fonctionnement du montage. Par exemple le glissement d'une table sur ses glissières, la rotation d'une poulie, etc ..
Ce mouvement pourra être initié manuellement, en déplaçant les pièces de l'assemblage à la souris, ou en définissant une "force" comme un moteur, un ressort, la gravité …
Les assemblages peuvent être éclatés pour produire …. une vue éclatée. Il est possible de rendre les pièces translucides, de faire des coupes …

Les assemblages sont sauvés sous la forme de fichiers .sldasm
Attention, les pièces ne sont pas sauvées dans l'assemblage, ne détruisez pas les fichiers pièces (.sldprt) qui le constituent, ne les déplacez pas dans un autre dossier.
Le mieux est de créer un dossier pour chaque nouveau projet et de sauver tous ce qui a trait au projet dans ce dossier.
Les fichiers de mise en plan, quant à eux ont une extension .slddrw, ils sont eux aussi dépendants des pièces et assemblages, donc même chose, ne les déplacez pas.
Première pièce
Nous allons enfin entrer dans le vif du sujet en dessinant une première pièce très simple de cette scie.
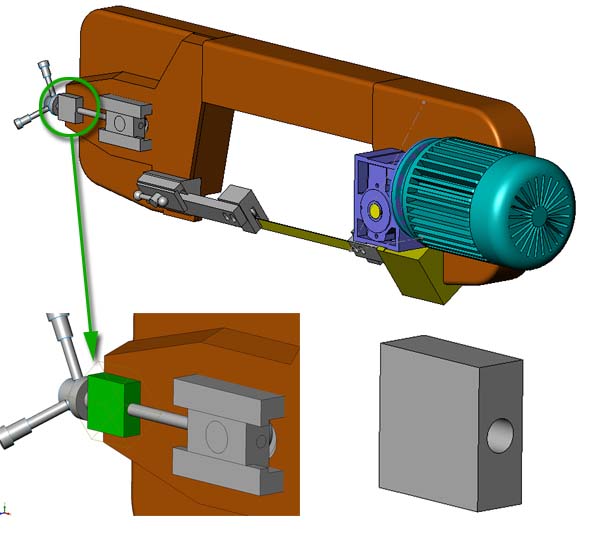
Il s'agit d'un simple cube de 50 x 50 x 20 mm avec un trou de Ø 12 centré sur une des petites faces. En fait, compte tenu du fonctionnement, il est probable que ce ne soit pas un simple trou mais un trou taraudé dans lequel la vis commandée par le volant se vissera pour tendre la lame.
Créer une nouvelle pièce.
Lancez SolidWorks, puis dans le menu fichier choisissez nouveau. Dans la fenêtre qui s'ouvre, double cliquez sur l'icône "Part" (pièce) pour créer un nouveau document de pièce

Vous allez vous retrouver devant une page représentant l'univers 3D de SolidWorks .
Nous allons maintenant créer une esquisse, c.a.d. un dessin en 2D qui sera extrudé (étiré) dans la 3ieme dimension. C'est le principe de création le plus utilisé.
Cette esquisse doit être positionnée dans l'espace sur un Plan. Par défaut SolidWorks propose 3 plans orthogonaux appelés plan de Face, de Dessus, et de Droite. Nous verrons plus tard que nous pourrons (devront) en créer d'autres pour réaliser certaines pièces.
Ces plans sont visibles à gauche dans l'arbre de création. Un clic sur un des plans le sélectionne et le fait apparaître en vert dans l'affichage.
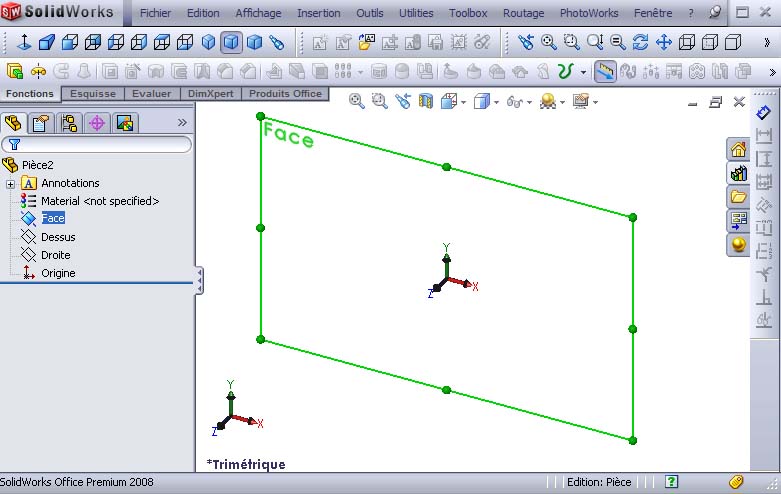
Les boutons représentant un cube bleu, en haut à gauche de l'image, permettent d'orienter la vue 3D. Il est possible que votre affichage ne soit pas identique au mien, en fonction des versions et des modifs que j'ai fait à mon interface.
Le premier à gauche permet d'orienter la vue de façon à ce que le plan (ou la face de l'objet) sélectionné soit face à l'observateur. Pour les autres, le dessin se passe de commentaire, vous pouvez rapidement voir votre projet sous toutes les orientations.
permet d'orienter la vue de façon à ce que le plan (ou la face de l'objet) sélectionné soit face à l'observateur. Pour les autres, le dessin se passe de commentaire, vous pouvez rapidement voir votre projet sous toutes les orientations.
Vous pouvez faire tourner la vue à la souris en appuyant sur le bouton du milieu (roulette) et en déplaçant la souris, si vous appuyez sur Alt en plus, vous changez le plan de rotation.
La rotation de la molette commande le zoom, le déplacement de la vue (panoramique) est obtenu par l'appui sur Ctrl en plus du bouton du milieu.
Création de l'esquisse
Nous allons dessiner notre pièce en vue de face, sous la forme d'un carré de 50x50 mm que nous extruderons de 20 mm
1 ) Sélectionnez le plan de face dans l'arbre à gauche de la fenêtre
2 ) Cliquez sur pour orienter le plan parallèlement à l'écran
pour orienter le plan parallèlement à l'écran
3 ) Cliquer sur l'onglet Esquisse pour accéder aux outils de dessin d'esquisses.
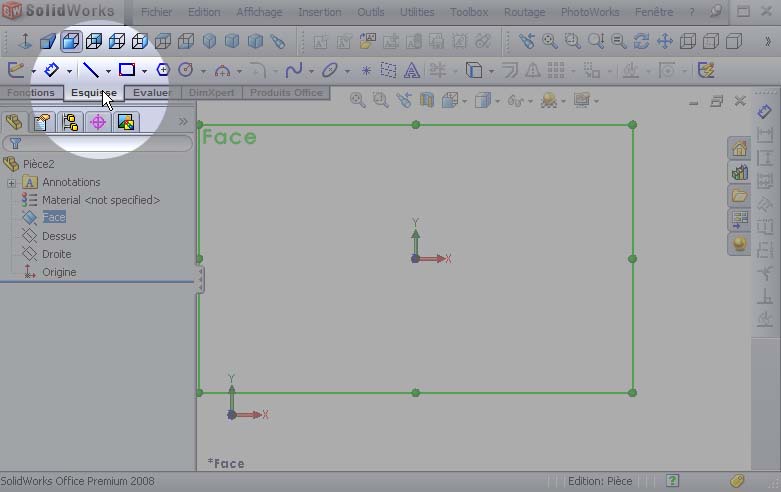
4 ) Sélectionnez l'outil rectangle
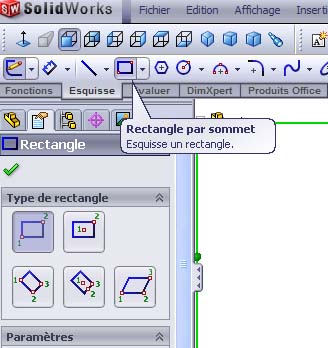
5 ) Dessinez un rectangle en cliquant le premier point du rectangle sur le centre du tripode lorsque le pictogramme suivant apparaît , cela contraindra ce point au point 0,0 du dessin. C'est important, les esquisses doivent être totalement contraintes pour être utilisées sans mauvaises surprises lors d'une éventuelle modification du dessin. Par totalement contraintes, cela signifie que toutes les cotes et les positions des différentes lignes et courbes qui la composent doivent être connues. Le fait de contraindre ce premier point du dessin "fixe" la pièce dans l'espace. Ne vous inquiétez pas des dimensions du rectangle pour l'instant.
, cela contraindra ce point au point 0,0 du dessin. C'est important, les esquisses doivent être totalement contraintes pour être utilisées sans mauvaises surprises lors d'une éventuelle modification du dessin. Par totalement contraintes, cela signifie que toutes les cotes et les positions des différentes lignes et courbes qui la composent doivent être connues. Le fait de contraindre ce premier point du dessin "fixe" la pièce dans l'espace. Ne vous inquiétez pas des dimensions du rectangle pour l'instant.
6 ) Tapez sur Echap pour sortir du mode création de rectangle.
7 ) Cliquez sur le fond du dessin pour désélectionner le tracé, vous constaterez que des lignes sont bleues, d'autres noires. S'il reste des lignes bleues, c'est que l'esquisse n'est pas totalement contrainte, ce qui est le cas de celle ci puisque nous n'avons pas encore défini ses dimensions.
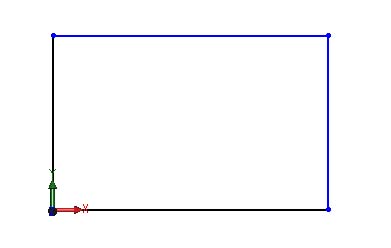
Si vous cliquez sur les lignes pour les sélectionner, vous pourrez voir les pictogrammes qui indiquent quelles sont les relations qui leurs sont associées. Ici en sélectionnant la ligne du bas, je constate qu'il a deux relations créées automatiquement lors du dessin. Le point de gauche de la ligne est contraint sur l'origine, et elle a en plus une relations horizontale.
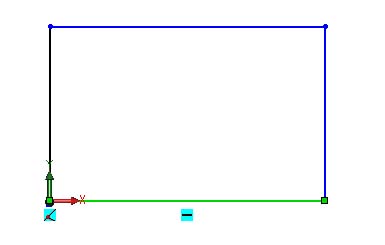
8 ) Nous allons maintenant finir de contraindre l'esquisse en cotant deux cotés, un vertical et un horizontal, n'importe lesquels, mais un seul coté horizontal et un seul coté vertical. Cliquez sur le bouton sur le coté droit de la fenêtre, puis cliquez sur un des cotés du rectangle. Positionnez la cote puis cliquez de nouveau sur le fond à l'endroit ou devra être le texte de cotation. Dans la fenêtre Modifier, entrez 50 et tapez sur la touche Entrée
sur le coté droit de la fenêtre, puis cliquez sur un des cotés du rectangle. Positionnez la cote puis cliquez de nouveau sur le fond à l'endroit ou devra être le texte de cotation. Dans la fenêtre Modifier, entrez 50 et tapez sur la touche Entrée
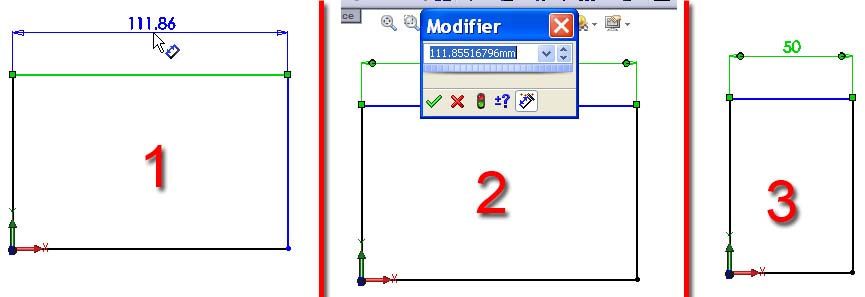
9 ) Faites la même chose pour le coté droit. Nous obtenons une esquisse totalement contrainte, toutes les lignes sont noires. Pour sortir du mode cotation, taper sur Echap ou choisissez un autre outil.
10 ) Nous allons maintenant extruder l'esquisse dans la 3ieme dimension à l'aide d'une Fonction.
Cliquez sur l'onglet Fonctions de la barre d'outil est choisissez base/bossage extrudé
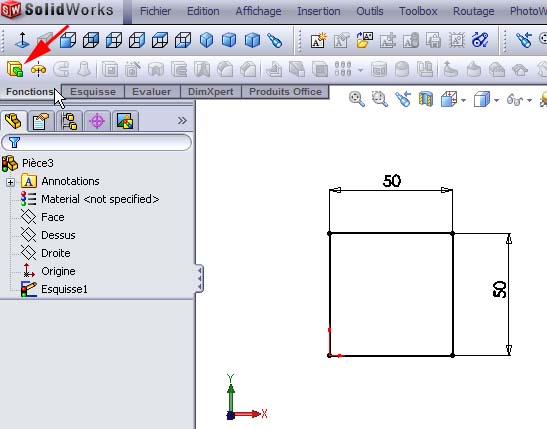
11 ) Renseignez la hauteur de l'extrusion, ici 20 (mm) puis validez en cliquant sur un des symboles en haut du panneau ou en haut à droite de la fenêtre de dessin
en haut du panneau ou en haut à droite de la fenêtre de dessin

Cette opération est terminée, vous pouvez constater qu'il y a une entrée appelée Extrusion1 dans l'arbre de création
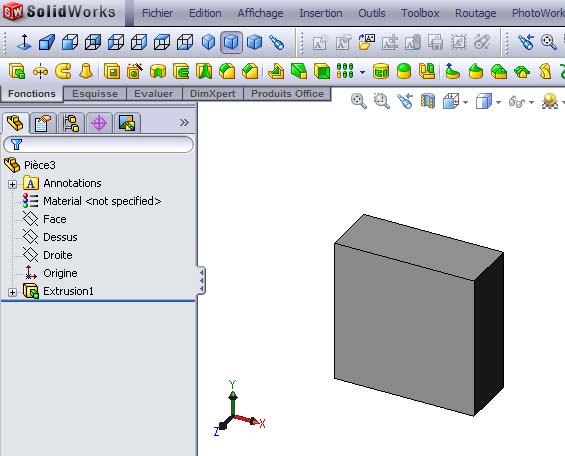
Vous pouvez "déplier" cette fonction pour voir ce qu'il y a dedans, juste une esquisse pour cette fonction simple.
Si vous cliquez du bouton de droite sur la fonction, vous obtiendrez un menu contextuel qui vous permettra d'accéder aux paramètres de la fonction ou à l'édition de l'esquisse.
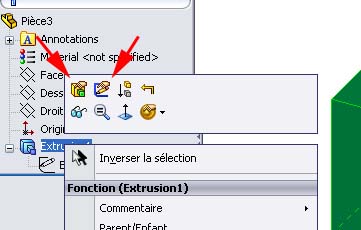
Si vous cliquez 2 fois sur le nom de la fonction (lentement, pas comme un double-clic) vous pourrez modifier le nom de la fonction, ce qui peut être utile sur des objets complexes.
Sauvez votre travail via le menu fichier/enregistrer sous en lui donnant le nom "écrou_tendeur"
Voilà, ce sera tout pour aujourd'hui, nous percerons le trou plus tard.
version PDF ici: http://www.fichier-pdf.fr/2014/05/02/01-decouverte/
++
David
1 Présentation, première pièce
2 Enlevement de matière
3 L'assistant de perçage
4 Un peu de modélisation
5 Répétitions
6 Un peu de modélisation (suite)
7 Encore un peu de modélisation
* Répondre au sujet
Bonjour à toutes et à tous,
Comme convenu avec Philippe (c.phili), je vais profiter du fait qu'il n'est pas possible de convertir le fichier Cobalt de la scie à ruban en fichier SolidWorks sans perdre toutes les fonctions de création (et beaucoup d'autres choses) pour refaire la totalité du dessin et en faire un tutoriel.
Ce premier chapitre sera consacré à la découverte du fonctionnement de base de SolidWorks et à la création d'une pièce simple.
Présentation
SolidWorks est un logiciel de Conception Assistée par Ordinateur (CAO), il permet certes de dessiner en 2D ou en 3D, mais ça ne s'arrête pas la. Il est également possible de "faire fonctionner" un montage, de tester la résistance d'une pièce, de connaître son poids, son centre de gravité .. etc. Le logiciel permet également de créer des Mises en plan 2D à partir du modèle 3D. Ces mises en plan sont automatiquement mises à jour lorsque le modèle 3D est modifié.

Une mise en plan 2D d'après le modèle 3D
L'image suivante montre l'analyse des propriétés de la pièce en fonctions de la matière choisie (alu 2024)
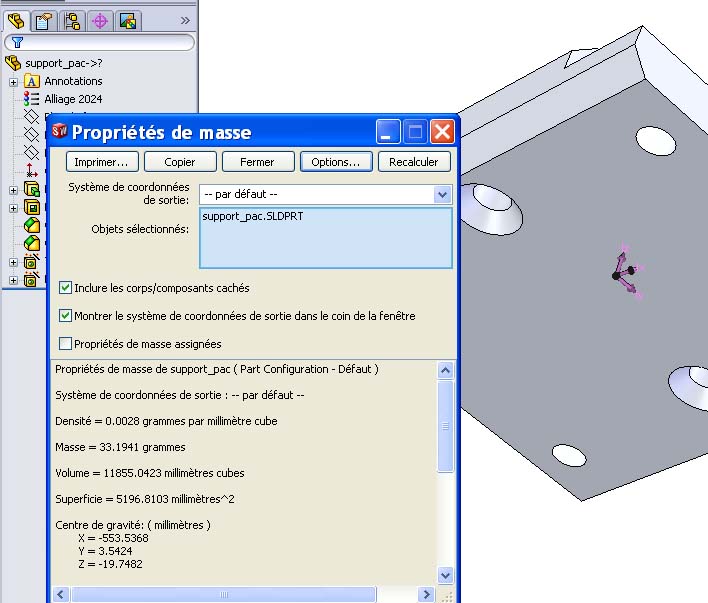
et ici une étude de comportement sous une charge
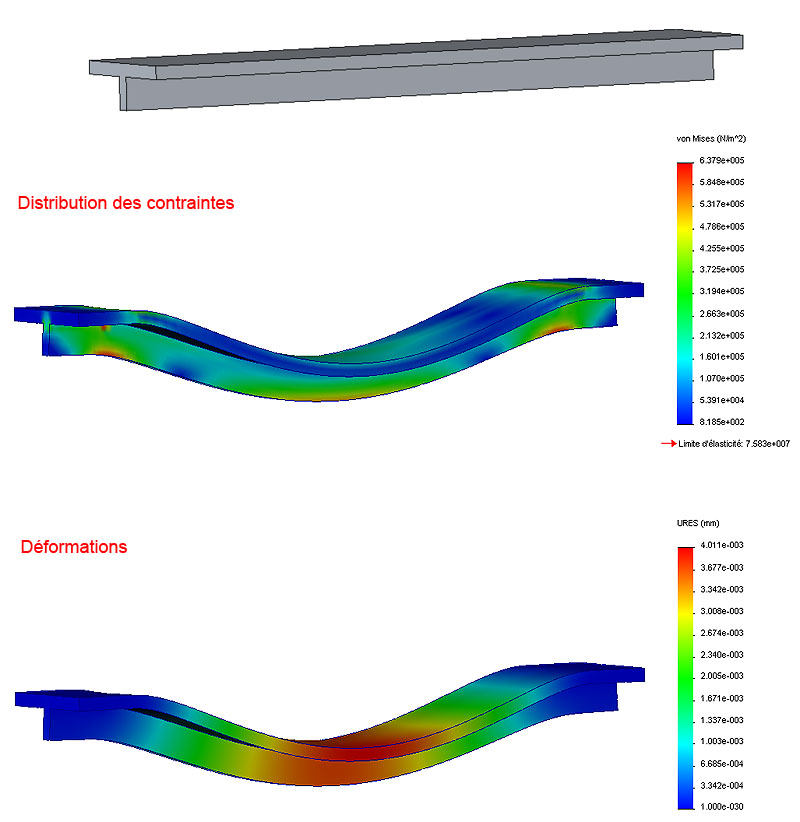
Principe de fonctionnement général
Comme lors de la création d'un montage mécanique par exemple, nous commenceront d'abord par dessiner les pièces constitutives de notre montage ; chaque pièce sera sauvée dans un fichier distinct avec une extension .sldprt
Nous pourrons ensuite créer un Assemblage à partir de ces pièces en leur définissant des contraintes d'assemblage. Cet assemblage sera notre montage final ou des parties du montage final (un sous/assemblage).
Des contraintes permettront de "fixer" les pièces les une aux autres en leur laissant éventuellement un certain degré de liberté qui permettra le fonctionnement du montage. Par exemple le glissement d'une table sur ses glissières, la rotation d'une poulie, etc ..
Ce mouvement pourra être initié manuellement, en déplaçant les pièces de l'assemblage à la souris, ou en définissant une "force" comme un moteur, un ressort, la gravité …
Les assemblages peuvent être éclatés pour produire …. une vue éclatée. Il est possible de rendre les pièces translucides, de faire des coupes …

Les assemblages sont sauvés sous la forme de fichiers .sldasm
Attention, les pièces ne sont pas sauvées dans l'assemblage, ne détruisez pas les fichiers pièces (.sldprt) qui le constituent, ne les déplacez pas dans un autre dossier.
Le mieux est de créer un dossier pour chaque nouveau projet et de sauver tous ce qui a trait au projet dans ce dossier.
Les fichiers de mise en plan, quant à eux ont une extension .slddrw, ils sont eux aussi dépendants des pièces et assemblages, donc même chose, ne les déplacez pas.
Première pièce
Nous allons enfin entrer dans le vif du sujet en dessinant une première pièce très simple de cette scie.
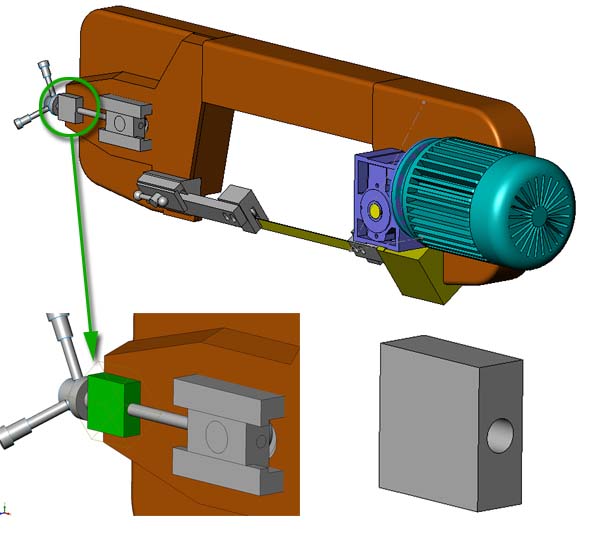
Il s'agit d'un simple cube de 50 x 50 x 20 mm avec un trou de Ø 12 centré sur une des petites faces. En fait, compte tenu du fonctionnement, il est probable que ce ne soit pas un simple trou mais un trou taraudé dans lequel la vis commandée par le volant se vissera pour tendre la lame.
Créer une nouvelle pièce.
Lancez SolidWorks, puis dans le menu fichier choisissez nouveau. Dans la fenêtre qui s'ouvre, double cliquez sur l'icône "Part" (pièce) pour créer un nouveau document de pièce

Vous allez vous retrouver devant une page représentant l'univers 3D de SolidWorks .
Nous allons maintenant créer une esquisse, c.a.d. un dessin en 2D qui sera extrudé (étiré) dans la 3ieme dimension. C'est le principe de création le plus utilisé.
Cette esquisse doit être positionnée dans l'espace sur un Plan. Par défaut SolidWorks propose 3 plans orthogonaux appelés plan de Face, de Dessus, et de Droite. Nous verrons plus tard que nous pourrons (devront) en créer d'autres pour réaliser certaines pièces.
Ces plans sont visibles à gauche dans l'arbre de création. Un clic sur un des plans le sélectionne et le fait apparaître en vert dans l'affichage.
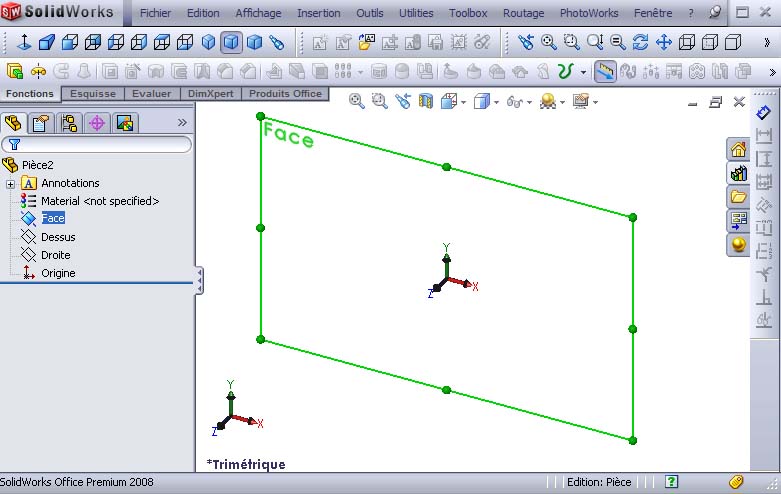
Les boutons représentant un cube bleu, en haut à gauche de l'image, permettent d'orienter la vue 3D. Il est possible que votre affichage ne soit pas identique au mien, en fonction des versions et des modifs que j'ai fait à mon interface.
Le premier à gauche
 permet d'orienter la vue de façon à ce que le plan (ou la face de l'objet) sélectionné soit face à l'observateur. Pour les autres, le dessin se passe de commentaire, vous pouvez rapidement voir votre projet sous toutes les orientations.
permet d'orienter la vue de façon à ce que le plan (ou la face de l'objet) sélectionné soit face à l'observateur. Pour les autres, le dessin se passe de commentaire, vous pouvez rapidement voir votre projet sous toutes les orientations.Vous pouvez faire tourner la vue à la souris en appuyant sur le bouton du milieu (roulette) et en déplaçant la souris, si vous appuyez sur Alt en plus, vous changez le plan de rotation.
La rotation de la molette commande le zoom, le déplacement de la vue (panoramique) est obtenu par l'appui sur Ctrl en plus du bouton du milieu.
Création de l'esquisse
Nous allons dessiner notre pièce en vue de face, sous la forme d'un carré de 50x50 mm que nous extruderons de 20 mm
1 ) Sélectionnez le plan de face dans l'arbre à gauche de la fenêtre
2 ) Cliquez sur
 pour orienter le plan parallèlement à l'écran
pour orienter le plan parallèlement à l'écran3 ) Cliquer sur l'onglet Esquisse pour accéder aux outils de dessin d'esquisses.
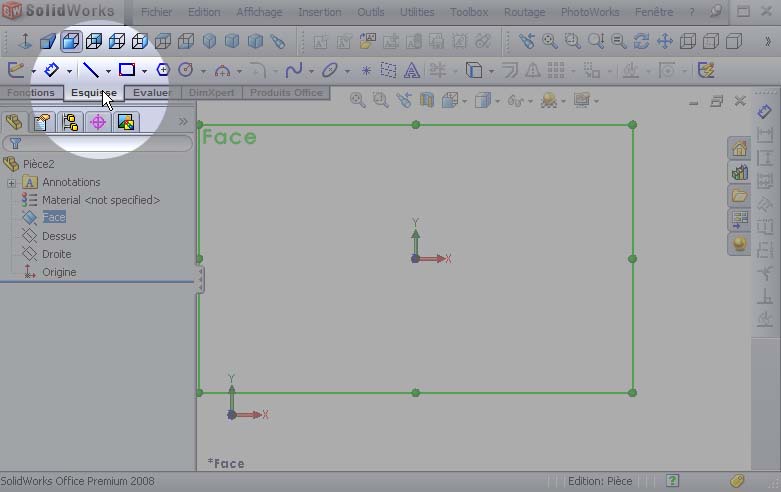
4 ) Sélectionnez l'outil rectangle
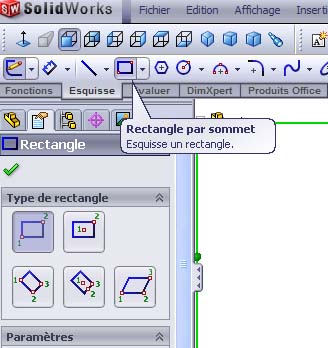
5 ) Dessinez un rectangle en cliquant le premier point du rectangle sur le centre du tripode lorsque le pictogramme suivant apparaît
 , cela contraindra ce point au point 0,0 du dessin. C'est important, les esquisses doivent être totalement contraintes pour être utilisées sans mauvaises surprises lors d'une éventuelle modification du dessin. Par totalement contraintes, cela signifie que toutes les cotes et les positions des différentes lignes et courbes qui la composent doivent être connues. Le fait de contraindre ce premier point du dessin "fixe" la pièce dans l'espace. Ne vous inquiétez pas des dimensions du rectangle pour l'instant.
, cela contraindra ce point au point 0,0 du dessin. C'est important, les esquisses doivent être totalement contraintes pour être utilisées sans mauvaises surprises lors d'une éventuelle modification du dessin. Par totalement contraintes, cela signifie que toutes les cotes et les positions des différentes lignes et courbes qui la composent doivent être connues. Le fait de contraindre ce premier point du dessin "fixe" la pièce dans l'espace. Ne vous inquiétez pas des dimensions du rectangle pour l'instant.6 ) Tapez sur Echap pour sortir du mode création de rectangle.
7 ) Cliquez sur le fond du dessin pour désélectionner le tracé, vous constaterez que des lignes sont bleues, d'autres noires. S'il reste des lignes bleues, c'est que l'esquisse n'est pas totalement contrainte, ce qui est le cas de celle ci puisque nous n'avons pas encore défini ses dimensions.
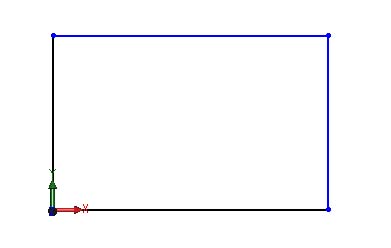
Si vous cliquez sur les lignes pour les sélectionner, vous pourrez voir les pictogrammes qui indiquent quelles sont les relations qui leurs sont associées. Ici en sélectionnant la ligne du bas, je constate qu'il a deux relations créées automatiquement lors du dessin. Le point de gauche de la ligne est contraint sur l'origine, et elle a en plus une relations horizontale.
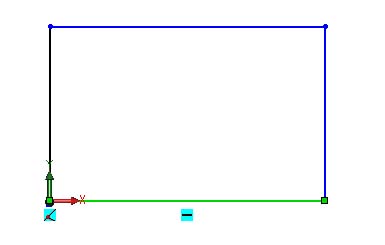
8 ) Nous allons maintenant finir de contraindre l'esquisse en cotant deux cotés, un vertical et un horizontal, n'importe lesquels, mais un seul coté horizontal et un seul coté vertical. Cliquez sur le bouton
 sur le coté droit de la fenêtre, puis cliquez sur un des cotés du rectangle. Positionnez la cote puis cliquez de nouveau sur le fond à l'endroit ou devra être le texte de cotation. Dans la fenêtre Modifier, entrez 50 et tapez sur la touche Entrée
sur le coté droit de la fenêtre, puis cliquez sur un des cotés du rectangle. Positionnez la cote puis cliquez de nouveau sur le fond à l'endroit ou devra être le texte de cotation. Dans la fenêtre Modifier, entrez 50 et tapez sur la touche Entrée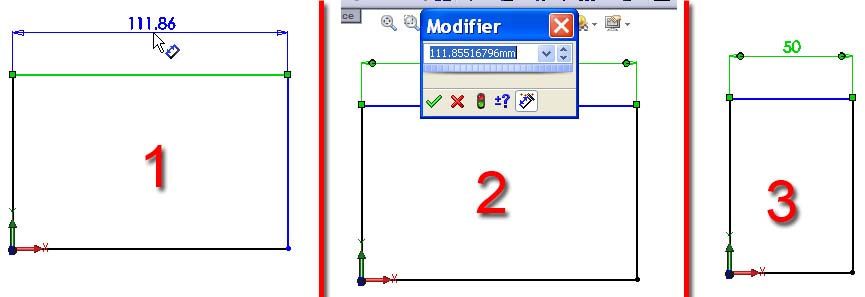
9 ) Faites la même chose pour le coté droit. Nous obtenons une esquisse totalement contrainte, toutes les lignes sont noires. Pour sortir du mode cotation, taper sur Echap ou choisissez un autre outil.
10 ) Nous allons maintenant extruder l'esquisse dans la 3ieme dimension à l'aide d'une Fonction.
Cliquez sur l'onglet Fonctions de la barre d'outil est choisissez base/bossage extrudé

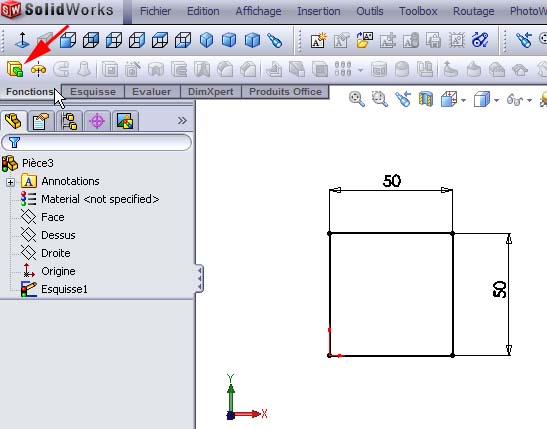
11 ) Renseignez la hauteur de l'extrusion, ici 20 (mm) puis validez en cliquant sur un des symboles
 en haut du panneau ou en haut à droite de la fenêtre de dessin
en haut du panneau ou en haut à droite de la fenêtre de dessin
Cette opération est terminée, vous pouvez constater qu'il y a une entrée appelée Extrusion1 dans l'arbre de création
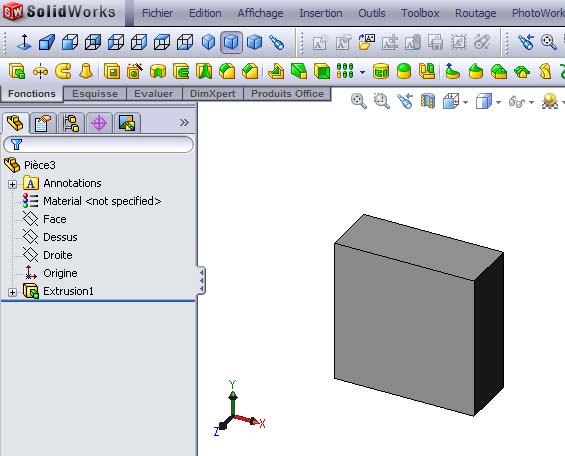
Vous pouvez "déplier" cette fonction pour voir ce qu'il y a dedans, juste une esquisse pour cette fonction simple.
Si vous cliquez du bouton de droite sur la fonction, vous obtiendrez un menu contextuel qui vous permettra d'accéder aux paramètres de la fonction ou à l'édition de l'esquisse.
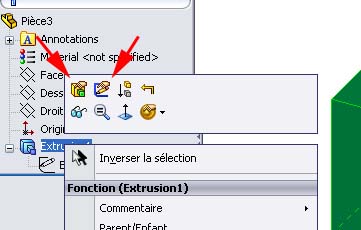
Si vous cliquez 2 fois sur le nom de la fonction (lentement, pas comme un double-clic) vous pourrez modifier le nom de la fonction, ce qui peut être utile sur des objets complexes.
Sauvez votre travail via le menu fichier/enregistrer sous en lui donnant le nom "écrou_tendeur"
Voilà, ce sera tout pour aujourd'hui, nous percerons le trou plus tard.

version PDF ici: http://www.fichier-pdf.fr/2014/05/02/01-decouverte/
++
David
Dernière édition par dh42 le Ven 2 Mai 2014 - 21:35, édité 12 fois
 Débuter avec SolidWorks - Enlevement de matière
Débuter avec SolidWorks - Enlevement de matière
Sommaire:
1 Présentation, première pièce
2 Enlevement de matière
3 L'assistant de perçage
4 Un peu de modélisation
5 Répétitions
6 Un peu de modélisation (suite)
7 Encore un peu de modélisation
* Répondre au sujet
Bonjour,
Suite des opérations, dans ce chapitre nous allons percer un trou …. ou plus exactement, nous allons voir différentes manières de créer le trou et le filetage, qu'il s'agisse de la méthode utilisée pour faire le trou, mais aussi de quelles manières nous pouvons le positionner.
Ouvrez le fichier du chapitre précédant que vous avez sauvé sous le nom "écrou_tendeur"
Enlèvement de matière extrudé
Dans le chapitre précédant, nous avons créé de la matière en extrudant une esquisse dans la 3ieme dimension à l'aide de la fonction base/bossage extrudé, ici nous allons faire l'inverse, c.a.d. enlever de la matière par extrusion d'une esquisse.
C'est la 2ieme fonction la plus utilisée de SolidWorks ; elle est accessible via le bouton de la barre d'outils Fonctions.
de la barre d'outils Fonctions.
Nous allons donc devoir créer une esquisse, mais cette fois ci elle ne sera pas créée sur un des plans par défaut de SolidWorks mais sur une des faces de la pièce, c'est cette face qui sera utilisée comme plan.
1 ) création de l'esquisse.
Après avoir orienté l'objet si nécessaire (bouton du milieu) sélectionnez la face sur laquelle nous allons tracer l'esquisse.
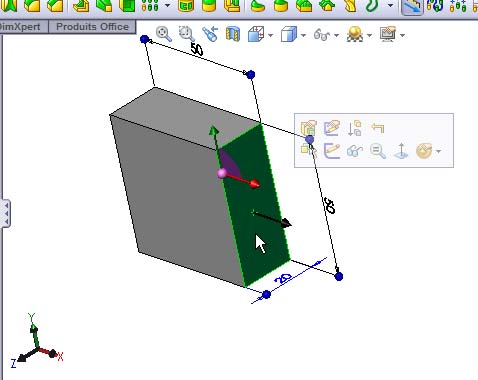
Elle est surlignée en vert et les cotes de l'objet s'affichent. Il est plus facile de dessiner sur cette face si elle est parallèle à l'écran (mais ce n'est pas indispensable), cliquez sur pour la ré orienter, puis activez l'onglet Esquisse pour accéder aux outils d'esquisse.
pour la ré orienter, puis activez l'onglet Esquisse pour accéder aux outils d'esquisse.

Dans le chapitre précédent nous avons utilisé les relations automatiques pour dessiner le rectangle, d'abord en cliquant au point d'origine, puis par le fait d'utiliser un outil rectangle qui assigne automatiquement des relations verticales ou horizontales au cotés du rectangle. Les cotes elles-mêmes sont également considérées comme des relations.
Note: dans une esquisse, les contraintes sont appelées des Relations.
Pour positionner le cercle qui va définir le trou, nous allons utiliser une aide appelée ligne de construction dans SolidWorks et qui est représentée par un trait mixte (point/trait) représentant généralement un trait d'axe ou un tracé qui ne sert que pour la construction du dessin mais n'est pas pris en compte par les fonctions appliquées à l'esquisse.
Cliquez sur la flèche à droite de l'outil ligne pour déplier le menu et sélectionnez une ligne de construction.
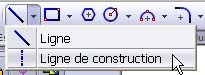
Déplacez la souris sur la ligne du haut, vous constaterez qu'elle apparaît en rouge, et qu'un losange apparaît au milieu de la ligne ; c'est un point de contrainte.
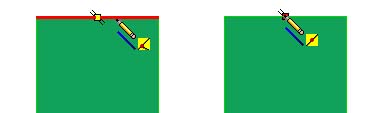
Le pictogramme sous le crayon (sur fond jaune) vous indique sur quoi le point de départ de la nouvelle ligne sera contraint. A gauche, il indique une contrainte sur la ligne, le point de départ serait donc toujours sur la ligne, mais il pourrait être n'importe ou sur cette ligne.
A droite, en déplaçant la souris sur le losange, le type de contrainte change, et le pictogramme aussi. Si nous cliquons sur le losange, le point de départ sera contraint sur le point milieu de la ligne, et la il ne pourra être qu'au point milieu. Si nous modifions plus tard l'épaisseur de la pièce, le pont que nous venons de créer se retrouvera toujours au milieu.
Après avoir cliqué sur le losange, faites la même chose pour positionner le 2ieme point de la ligne, cette fois ci au milieu de la ligne du bas, puis taper sur Echap pour sortir du mode dessin.
Vous devriez avoir quelques chose qui ressemble à ça.
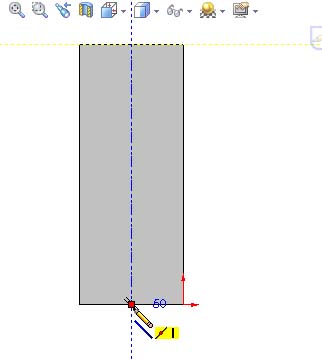
Vous constaterez, au moment de cliquer le 2ieme point qu'en plus de la relation "point milieu", une relation verticale est ajoutée. Vous avez également certainement remarqué "l'aimantation" qui apparaît à l'approche d'un point de contrainte, d'une ligne du dessin etc … les positions horizontales et verticales, ainsi que les parallèles (si lignes avec angles) sont également aimantées et une ligne pointillée de longueur infinie matérialise l'axe.
Nous allons maintenant dessiner le cercle qui servira à créer le trou en lui-même.
Dans la barre d'outil cliquez sur le bouton Cercle puis créez le point de centre du cercle en le contraignant sur le point milieu de la ligne de construction que nous venons de tracer.
Déplacer la souris pour créer le rayon, puis cliquez de nouveau.
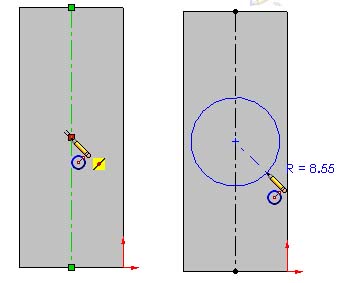
Cliquez sur l'outil cotation puis cotez le cercle à 12 mm
puis cotez le cercle à 12 mm
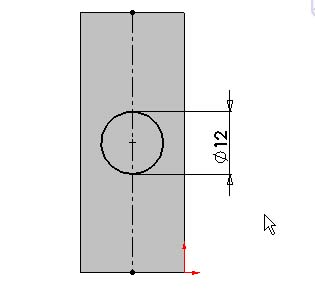
Nous allons maintenant enlever la matière à l'aide d'un Enlèvement de matière extrudé.
2 ) Enlever de la matière
Cliquez sur dans la barre d'outil Fonctions puis dans le panneau de gauche choisissez l'option A travers tout de la liste déroulante se trouvant sous Direction1.
dans la barre d'outil Fonctions puis dans le panneau de gauche choisissez l'option A travers tout de la liste déroulante se trouvant sous Direction1.
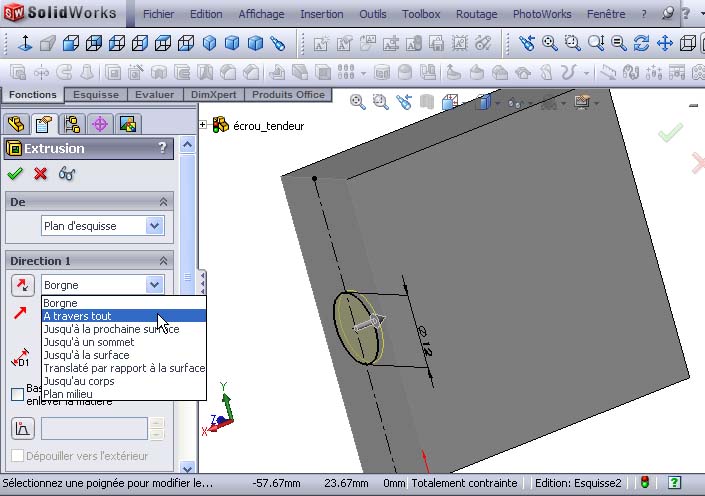
Comme son nom le laisse supposer, cette option perce la totalité de la pièce.
Borgne permet de définir une profondeur d'enlèvement de matière ; sur l'image ci dessus, on aperçoit un cercle jaune juste derrière le cercle noir, à 1mm exactement, ce cercle matérialise la profondeur de perçage, ici il est à 1mm car pour l'instant la fonction est encore sur Borgne, je n'ai pas encore cliqué sur A travers tout, et la profondeur par défaut de cette fonction est de 1mm
Voici le résultat après sélection de A travers tout, on remarque que le cercle jaune est au bout de la pièce.
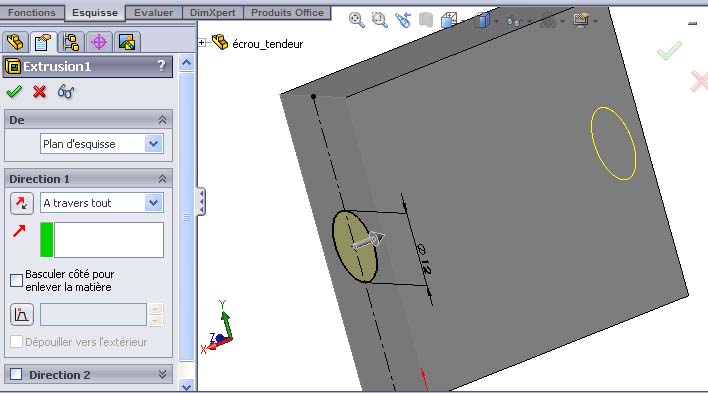
Validez par pour finir l'opération, puis sauvez votre dessin.
pour finir l'opération, puis sauvez votre dessin.
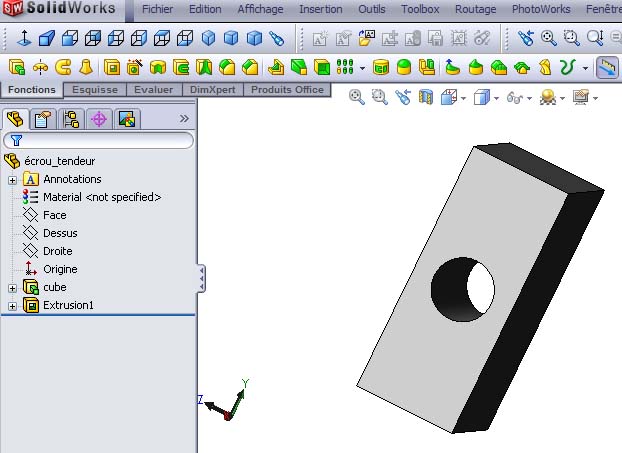
Vous pouvez voir qu'une nouvelle fonction Extrusion1 est apparue dans l'arbre de création.
Comme la fonction précédente, elle contient une esquisse, celle qui définit le trou et peut bien sur être renommée.
A ce stade, il me semble important de préciser qu'un enlèvement de matière ne doit pas forcément être circulaire, la forme doit seulement être fermée ; vous auriez tout aussi bien pu percer un trou carré, triangulaire, ou de n'importe quelle forme exotique.
3 ) Ajout d'une représentation de filetage.
Nous allons maintenant voir différentes manières d'insérer un filetage, dans le cas présent, on parlera d'un taraudage.
Dans SolidWorks il existe une fonction spécifiquement prévue pour percer des trous, débouchant ou non, filetés ou non, avec un fraisage ou un lamage pour noyer la tête etc. … nous verrons cela dans un autre chapitre car cette fonction offre de nombreuses options que nous détaillerons.
Dans le cas présent nous n'avons qu'un simple trou et nous allons voir comment assigner une texture représentant un filetage sur la face interne du trou. Cette texture n'est autre qu'une image représentant les stries du pas de vis, et n'a qu'un caractère informatif, cela permet de voir la différence entre un trou lisse (ou un cylindre) et un trou taraudé (ou une vis) mais sans créer réellement des filets en 3D, ce qui ralentirait énormément le fonctionnement de solidworks.
Cliquez sur la partie interne du trou pour la sélectionner, un menu contextuel apparaîtra. Dans ce menu, dépliez le sous menu Repères d'apparence afin d'accéder aux textures et couleurs.
afin d'accéder aux textures et couleurs.

Les différentes lignes représentent les différents niveaux de l'objet, dans le cas présent, la ligne du haut représente la face sélectionnée (Face<1>), la deuxième représente la fonction dans laquelle se trouve cette face, puis le corps et enfin la pièce entière.
La colonne de gauche définit la couleur, celle de droite la texture. Ici, par exemple seul le niveau corps à une couleur attribué, le gris (créée par défaut lors de la création d'une nouvelle pièce)
Cette couleur est affectée au niveau le plus élevé de l'objet, et affecte donc tous les objets sous-jacents à moins qu'ils aient eux même une couleur/texture explicitement définie. Les cases avec une croix indiquent que rien n'est affecté.
Nous allons affecter une texture "filetage" au niveau de la face, cliquez sur la case correspondant à la texture pour la face (montrée par la souris sur l'image ci dessus).
Dans le panneau de gauche, choisissez une texture filetage.
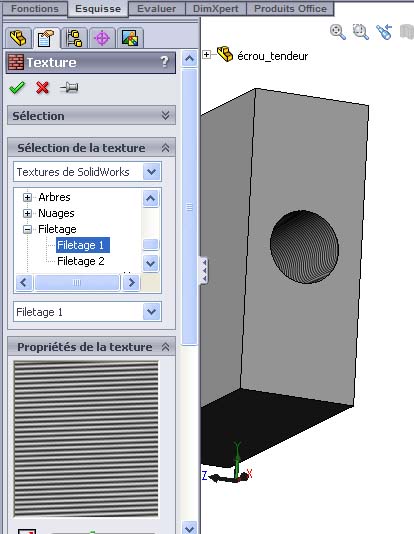
La texture est enroulée sur la surface sélectionnée, sur l'image ci dessus, elle apparaît très fine. Vous pouvez modifier sa taille et son orientation à l'aide des curseurs comme sur l'image ci dessous.

Validez par pour terminer.
pour terminer.
Si vous regardez de nouveau dans le menu des repères d'apparence pour cette face, vous constaterez que notre texture est désormais visible.
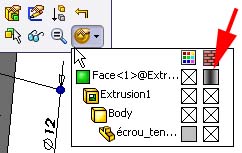
ATTENTION: ce n'est qu'une aide visuelle, pour SolidWorks le trou est toujours un simple trou.
Si vous créez une mise en plan à partir de cette pièce, vous obtiendrez ceci:
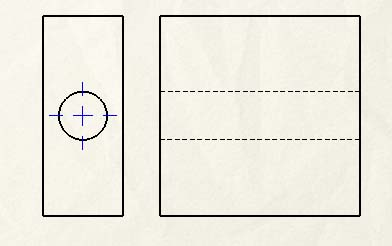
Il est possible de préciser à SolidWorks qu'il s'agit réellement d'un filetage et ainsi d'obtenir une représentation correcte sur la mise en plan. Nous devons toutefois faire une petite modif à notre dessin ; en effet il faut donner le Ø de perçage à notre trou, et non le Ø du filetage.
Ici, nous supposons qu'il s'agit d'un taraudage M12 au pas de 1.75 mm (standard), le Ø de perçage est donc de 10.25 mm.
Nous allons donc modifier le Ø du trou. Cliquez sur la face interne du trou, puis double cliquez sur la cote de 12 mm, elle devient éditable.
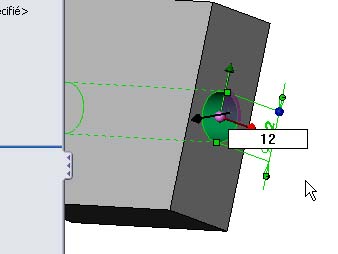
Entrez 10.25 à la place, puis validez par la touche Entrée.
Nous allons maintenant ajouter une représentation de filetage.
Utilisez le menu Insertion/Annotations/Représentation de filetage pour l'ajouter
Cliquez sur l'arrête du trou comme sur l'image ci dessous pour sélectionner l'endroit ou doit être insérée la représentation de filetage.
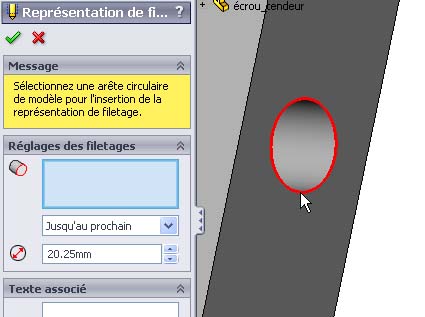
L'objet "Arête<1>" est ajouté dans le panneau, vous ne pouvez sélectionner qu'une seule arête à la fois. Dans le panneau, réglez la valeur du Ø à 12, puis validez

Vous constaterez …. que rien ne s'affiche de plus sur la pièce, pire, la texture à disparu. Pour obtenir l'affichage dans la vue 3D, vous devez cocher l'option de menu: Affichage/Toutes les annotations
Note: même si elles ne sont pas visibles, pour SolidWorks notre trou est désormais un trou taraudé comme le confirme une mise en plan faite à partir de cette pièce.

Sauvez votre dessin, c'est fini pour aujourd'hui.
Dans le tuto suivant, nous verrons une autre approche du dessin de cette pièce, et nous ferons du gruyère, autrement dit nous explorerons la fonction de perçage.
Le PDF: http://www.fichier-pdf.fr/2014/05/02/02-percage/
++
David
1 Présentation, première pièce
2 Enlevement de matière
3 L'assistant de perçage
4 Un peu de modélisation
5 Répétitions
6 Un peu de modélisation (suite)
7 Encore un peu de modélisation
* Répondre au sujet
Bonjour,
Suite des opérations, dans ce chapitre nous allons percer un trou …. ou plus exactement, nous allons voir différentes manières de créer le trou et le filetage, qu'il s'agisse de la méthode utilisée pour faire le trou, mais aussi de quelles manières nous pouvons le positionner.
Ouvrez le fichier du chapitre précédant que vous avez sauvé sous le nom "écrou_tendeur"
Enlèvement de matière extrudé
Dans le chapitre précédant, nous avons créé de la matière en extrudant une esquisse dans la 3ieme dimension à l'aide de la fonction base/bossage extrudé, ici nous allons faire l'inverse, c.a.d. enlever de la matière par extrusion d'une esquisse.
C'est la 2ieme fonction la plus utilisée de SolidWorks ; elle est accessible via le bouton
 de la barre d'outils Fonctions.
de la barre d'outils Fonctions.Nous allons donc devoir créer une esquisse, mais cette fois ci elle ne sera pas créée sur un des plans par défaut de SolidWorks mais sur une des faces de la pièce, c'est cette face qui sera utilisée comme plan.
1 ) création de l'esquisse.
Après avoir orienté l'objet si nécessaire (bouton du milieu) sélectionnez la face sur laquelle nous allons tracer l'esquisse.
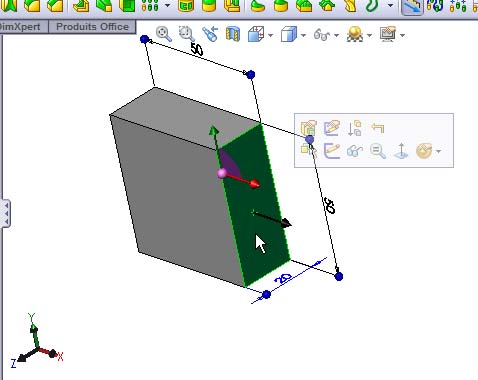
Elle est surlignée en vert et les cotes de l'objet s'affichent. Il est plus facile de dessiner sur cette face si elle est parallèle à l'écran (mais ce n'est pas indispensable), cliquez sur
 pour la ré orienter, puis activez l'onglet Esquisse pour accéder aux outils d'esquisse.
pour la ré orienter, puis activez l'onglet Esquisse pour accéder aux outils d'esquisse.
Dans le chapitre précédent nous avons utilisé les relations automatiques pour dessiner le rectangle, d'abord en cliquant au point d'origine, puis par le fait d'utiliser un outil rectangle qui assigne automatiquement des relations verticales ou horizontales au cotés du rectangle. Les cotes elles-mêmes sont également considérées comme des relations.
Note: dans une esquisse, les contraintes sont appelées des Relations.
Pour positionner le cercle qui va définir le trou, nous allons utiliser une aide appelée ligne de construction dans SolidWorks et qui est représentée par un trait mixte (point/trait) représentant généralement un trait d'axe ou un tracé qui ne sert que pour la construction du dessin mais n'est pas pris en compte par les fonctions appliquées à l'esquisse.
Cliquez sur la flèche à droite de l'outil ligne pour déplier le menu et sélectionnez une ligne de construction.
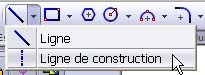
Déplacez la souris sur la ligne du haut, vous constaterez qu'elle apparaît en rouge, et qu'un losange apparaît au milieu de la ligne ; c'est un point de contrainte.
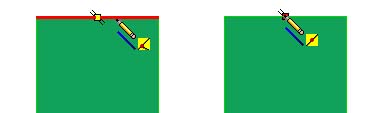
Le pictogramme sous le crayon (sur fond jaune) vous indique sur quoi le point de départ de la nouvelle ligne sera contraint. A gauche, il indique une contrainte sur la ligne, le point de départ serait donc toujours sur la ligne, mais il pourrait être n'importe ou sur cette ligne.
A droite, en déplaçant la souris sur le losange, le type de contrainte change, et le pictogramme aussi. Si nous cliquons sur le losange, le point de départ sera contraint sur le point milieu de la ligne, et la il ne pourra être qu'au point milieu. Si nous modifions plus tard l'épaisseur de la pièce, le pont que nous venons de créer se retrouvera toujours au milieu.
Après avoir cliqué sur le losange, faites la même chose pour positionner le 2ieme point de la ligne, cette fois ci au milieu de la ligne du bas, puis taper sur Echap pour sortir du mode dessin.
Vous devriez avoir quelques chose qui ressemble à ça.
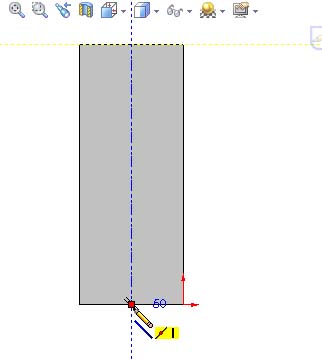
Vous constaterez, au moment de cliquer le 2ieme point qu'en plus de la relation "point milieu", une relation verticale est ajoutée. Vous avez également certainement remarqué "l'aimantation" qui apparaît à l'approche d'un point de contrainte, d'une ligne du dessin etc … les positions horizontales et verticales, ainsi que les parallèles (si lignes avec angles) sont également aimantées et une ligne pointillée de longueur infinie matérialise l'axe.
Nous allons maintenant dessiner le cercle qui servira à créer le trou en lui-même.
Dans la barre d'outil cliquez sur le bouton Cercle puis créez le point de centre du cercle en le contraignant sur le point milieu de la ligne de construction que nous venons de tracer.
Déplacer la souris pour créer le rayon, puis cliquez de nouveau.
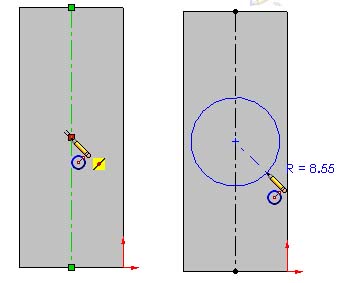
Cliquez sur l'outil cotation
 puis cotez le cercle à 12 mm
puis cotez le cercle à 12 mm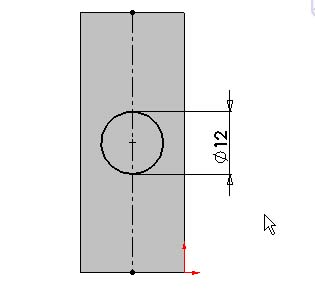
Nous allons maintenant enlever la matière à l'aide d'un Enlèvement de matière extrudé.
2 ) Enlever de la matière
Cliquez sur
 dans la barre d'outil Fonctions puis dans le panneau de gauche choisissez l'option A travers tout de la liste déroulante se trouvant sous Direction1.
dans la barre d'outil Fonctions puis dans le panneau de gauche choisissez l'option A travers tout de la liste déroulante se trouvant sous Direction1.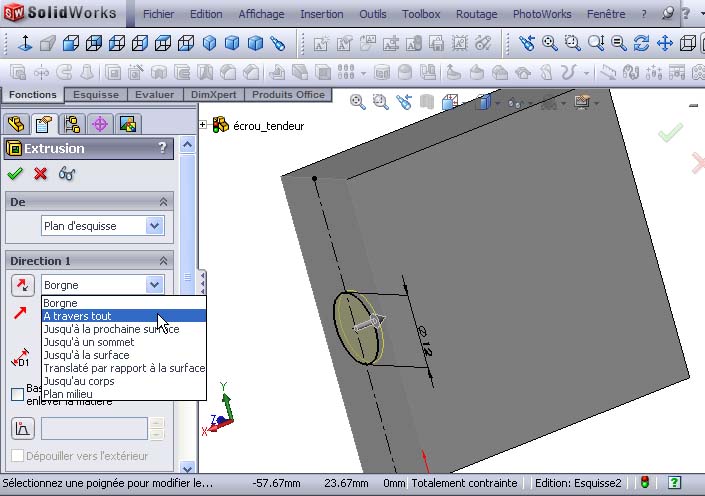
Comme son nom le laisse supposer, cette option perce la totalité de la pièce.
Borgne permet de définir une profondeur d'enlèvement de matière ; sur l'image ci dessus, on aperçoit un cercle jaune juste derrière le cercle noir, à 1mm exactement, ce cercle matérialise la profondeur de perçage, ici il est à 1mm car pour l'instant la fonction est encore sur Borgne, je n'ai pas encore cliqué sur A travers tout, et la profondeur par défaut de cette fonction est de 1mm
Voici le résultat après sélection de A travers tout, on remarque que le cercle jaune est au bout de la pièce.
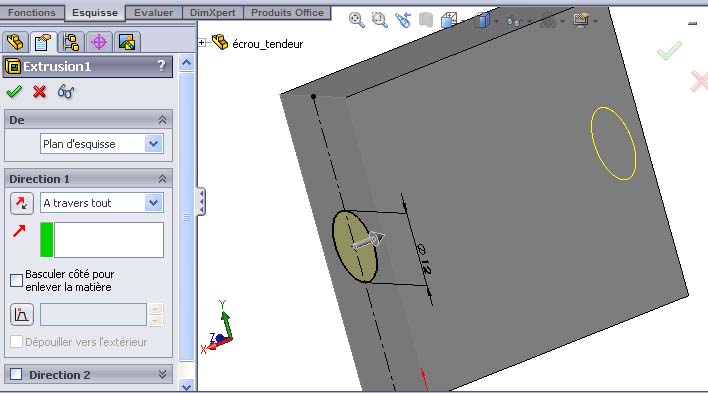
Validez par
 pour finir l'opération, puis sauvez votre dessin.
pour finir l'opération, puis sauvez votre dessin.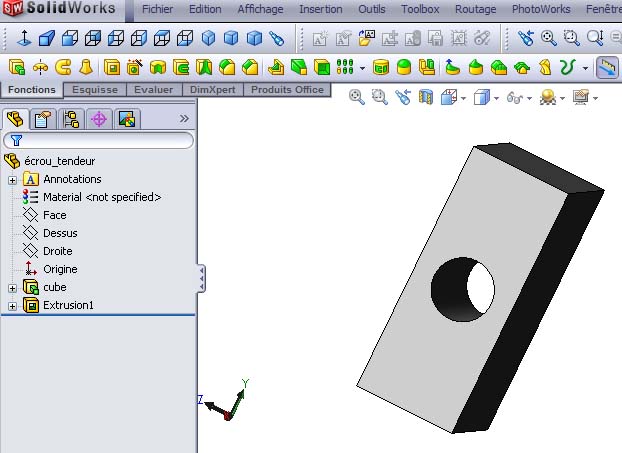
Vous pouvez voir qu'une nouvelle fonction Extrusion1 est apparue dans l'arbre de création.
Comme la fonction précédente, elle contient une esquisse, celle qui définit le trou et peut bien sur être renommée.
A ce stade, il me semble important de préciser qu'un enlèvement de matière ne doit pas forcément être circulaire, la forme doit seulement être fermée ; vous auriez tout aussi bien pu percer un trou carré, triangulaire, ou de n'importe quelle forme exotique.
3 ) Ajout d'une représentation de filetage.
Nous allons maintenant voir différentes manières d'insérer un filetage, dans le cas présent, on parlera d'un taraudage.
Dans SolidWorks il existe une fonction spécifiquement prévue pour percer des trous, débouchant ou non, filetés ou non, avec un fraisage ou un lamage pour noyer la tête etc. … nous verrons cela dans un autre chapitre car cette fonction offre de nombreuses options que nous détaillerons.
Dans le cas présent nous n'avons qu'un simple trou et nous allons voir comment assigner une texture représentant un filetage sur la face interne du trou. Cette texture n'est autre qu'une image représentant les stries du pas de vis, et n'a qu'un caractère informatif, cela permet de voir la différence entre un trou lisse (ou un cylindre) et un trou taraudé (ou une vis) mais sans créer réellement des filets en 3D, ce qui ralentirait énormément le fonctionnement de solidworks.
Cliquez sur la partie interne du trou pour la sélectionner, un menu contextuel apparaîtra. Dans ce menu, dépliez le sous menu Repères d'apparence
 afin d'accéder aux textures et couleurs.
afin d'accéder aux textures et couleurs.
Les différentes lignes représentent les différents niveaux de l'objet, dans le cas présent, la ligne du haut représente la face sélectionnée (Face<1>), la deuxième représente la fonction dans laquelle se trouve cette face, puis le corps et enfin la pièce entière.
La colonne de gauche définit la couleur, celle de droite la texture. Ici, par exemple seul le niveau corps à une couleur attribué, le gris (créée par défaut lors de la création d'une nouvelle pièce)
Cette couleur est affectée au niveau le plus élevé de l'objet, et affecte donc tous les objets sous-jacents à moins qu'ils aient eux même une couleur/texture explicitement définie. Les cases avec une croix indiquent que rien n'est affecté.
Nous allons affecter une texture "filetage" au niveau de la face, cliquez sur la case correspondant à la texture pour la face (montrée par la souris sur l'image ci dessus).
Dans le panneau de gauche, choisissez une texture filetage.
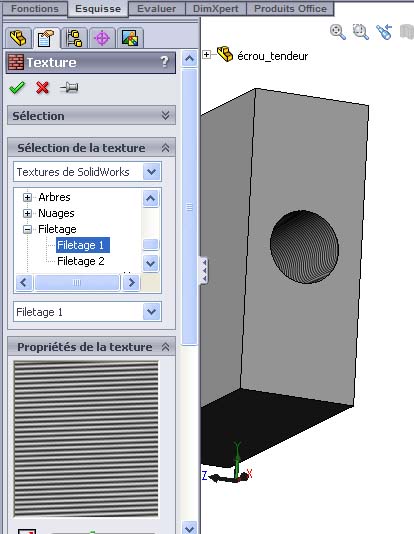
La texture est enroulée sur la surface sélectionnée, sur l'image ci dessus, elle apparaît très fine. Vous pouvez modifier sa taille et son orientation à l'aide des curseurs comme sur l'image ci dessous.

Validez par
 pour terminer.
pour terminer.Si vous regardez de nouveau dans le menu des repères d'apparence pour cette face, vous constaterez que notre texture est désormais visible.
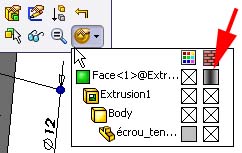
ATTENTION: ce n'est qu'une aide visuelle, pour SolidWorks le trou est toujours un simple trou.
Si vous créez une mise en plan à partir de cette pièce, vous obtiendrez ceci:
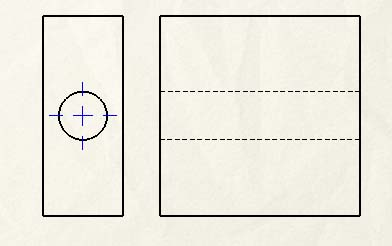
Il est possible de préciser à SolidWorks qu'il s'agit réellement d'un filetage et ainsi d'obtenir une représentation correcte sur la mise en plan. Nous devons toutefois faire une petite modif à notre dessin ; en effet il faut donner le Ø de perçage à notre trou, et non le Ø du filetage.
Ici, nous supposons qu'il s'agit d'un taraudage M12 au pas de 1.75 mm (standard), le Ø de perçage est donc de 10.25 mm.
Nous allons donc modifier le Ø du trou. Cliquez sur la face interne du trou, puis double cliquez sur la cote de 12 mm, elle devient éditable.
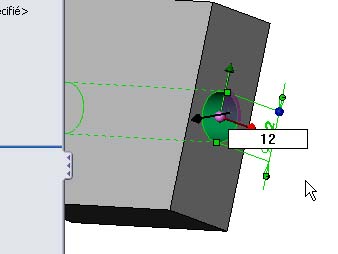
Entrez 10.25 à la place, puis validez par la touche Entrée.
Nous allons maintenant ajouter une représentation de filetage.
Utilisez le menu Insertion/Annotations/Représentation de filetage pour l'ajouter
Cliquez sur l'arrête du trou comme sur l'image ci dessous pour sélectionner l'endroit ou doit être insérée la représentation de filetage.
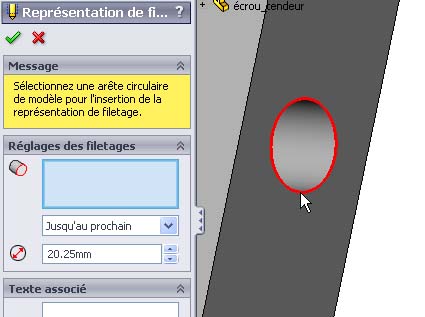
L'objet "Arête<1>" est ajouté dans le panneau, vous ne pouvez sélectionner qu'une seule arête à la fois. Dans le panneau, réglez la valeur du Ø à 12, puis validez

Vous constaterez …. que rien ne s'affiche de plus sur la pièce, pire, la texture à disparu. Pour obtenir l'affichage dans la vue 3D, vous devez cocher l'option de menu: Affichage/Toutes les annotations
Note: même si elles ne sont pas visibles, pour SolidWorks notre trou est désormais un trou taraudé comme le confirme une mise en plan faite à partir de cette pièce.

Sauvez votre dessin, c'est fini pour aujourd'hui.
Dans le tuto suivant, nous verrons une autre approche du dessin de cette pièce, et nous ferons du gruyère, autrement dit nous explorerons la fonction de perçage.
Le PDF: http://www.fichier-pdf.fr/2014/05/02/02-percage/
++
David
Dernière édition par dh42 le Ven 2 Mai 2014 - 21:41, édité 9 fois
 Débuter avec SolidWorks - L'assistant de perçage
Débuter avec SolidWorks - L'assistant de perçage
Sommaire:
1 Présentation, première pièce
2 Enlevement de matière
3 L'assistant de perçage
4 Un peu de modélisation
5 Répétitions
6 Un peu de modélisation (suite)
7 Encore un peu de modélisation
* Répondre au sujet
Bonjour à tous,
Aujourd'hui, nous allons …. défaire ce que nous avons fait la dernière fois. Il s'avère que suite à une discussion par mail ave c.phili, cette pièce n'est pas taraudée, mais sert uniquement à guider la tige filetée. C'est une bonne occasion de voir comment modifier cela.
Ouvrez la pièce, puis déplier le dossier Extrusion1 dans l'arbre de création.
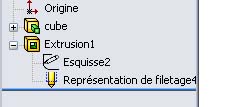
Vous pouvez voir que dans cette fonction (qui représente le trou) nous avons 2 lignes qui représentent les divers constituants de la fonction. Dans le cas présent, il y a son esquisse de base (Esquisse2 sur cette image) et la représentation de filetage que nous avons inséré. Pour l'enlever, sélectionnez la ligne Représentation de filetage puis appuyez sur la touche "Suppr" (DEL sur certains claviers).
La gestion des textures est un peu capricieuse sur SolidWorks (en tout cas sur cette version), normalement le trou devrait toujours afficher la texture filetage, qui est totalement indépendante de la Représentation de filetage … dans mon cas, le trou est devenu jaune, et je ne vois la texture qui si je sauve la pièce puis la ré-ouvre ….

Comme on peut le voir sur l'image, même les logiciels hors de prix ont des bugs .. !
Si on sélectionne Extrusion1 la face interne devrait être jaune (mais pourquoi, ça mystère) … et il ne devrait pas y avoir de texture … pas vraiment ce qu'il y a sur l'affichage !
Cliquez sur le carré jaune pour ouvrir le panneau Couleur et optique, et cliquez sur le bouton Enlever la couleur, puis validez

En ce qui me concerne, bien que qu'il n'y ai plus de texture d'affectée, elle est toujours visible sur l'objet, et je n'ai pas réussi à l'enlever quoi que je fasse … un problème récurrent avec ce logiciel. … ou peut être quelque chose que je n'ai pas compris …
Qu'à cela ne tienne, le but de cet article était aussi de vous montrer la fonction de perçage, nous allons donc supprimer purement et simplement ce trou récalcitrant et le refaire avec une opération de perçage.
Notez que vos fonctions peuvent avoir des noms différents de ce que vous voyez sur les images, il est probable que si vous n'avez pas renommé la première fonction Cube comme dans l'exemple, le trou s'appellera Extrusion2 au lieu de Extrusion1. …
Dans l'arbre de création, sélectionnez la fonction qui correspond au trou (Extrusion1 sur les images) et tapez sur la touche 'Suppr' pour détruire la fonction. Notez que l'esquisse est toujours la, supprimez la aussi de la même manière, puis sauvez votre pièce. Nous nous retrouvons donc normalement avec notre première fonction ; Extrusion1 si vous ne l'avez pas renommée, ou Cube dans le cas des images de ce tuto.
L'assistant de perçage
Description
L'assistant de perçage va nous permettre de percer toutes sortes de trous tout en nous facilitant le travail en ce sens qu'il produira les cotes de profondeur de perçage, de diamètre, de taille du chambrage/fraisage permettant de noyer la tète de la vis en fonction du Ø de vis choisi et du fait qu'il s'agisse d'un trou lisse ou d'un trou taraudé.
Le principe de travail est similaire, une esquisse permet de positionner les trous, et une fonction permet de définir leurs caractéristiques. Toutefois, contrairement aux autres fonctions, ici l'esquisse sera tracée depuis la fonction de perçage et non avant de l'appliquer.
Utilisation
Nous devons dans un premier temps sélectionner une face de référence sur laquelle se fera le perçage, comme si nous voulions dessiner une esquisse.
Cliquez sur la face ou vous voulez insérer un perçage pour la sélectionner.
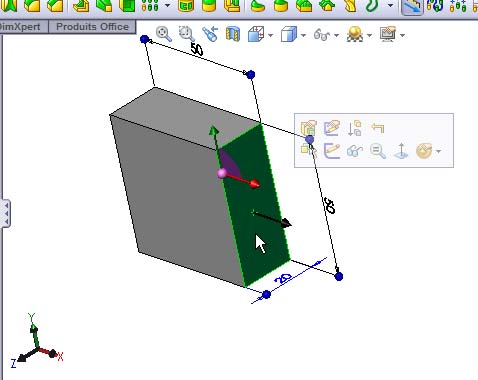
Cliquez ensuite sur Assistance pour le perçage dans la barre d'outils Fonctions
dans la barre d'outils Fonctions
Vous devriez obtenir un affichage comme sur l'image ci-dessous (mais le trou, représenté en jaune, ne sera peut être pas positionné au même endroit, ni du même type)

A gauche, dans le panneau de la fonction, nous voyons qu'il y a deux onglets ; l'onglet Type est affiché par défaut, et comme on s'en doute, il permet de définir le type de trou.
Sous type de perçage, des icônes permettent de choisir la forme du trou.
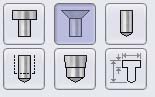
Chambrage (lamage) pour tête de vis cylindrique ou hexagonale, fraisage pour logement de tête fraisée, perçage, trou taraudé, taraudage pour tube. La dernière icône en bas à droite ne sert que pour l'importation d'anciens fichiers SolidWorks (avant 2000).
Choisissez un perçage (icône en haut à droite), puis dans les options en dessous sélectionnez:
Nous pouvons maintenant définir une condition de fin, dans le cas présent le trou est traversant, nous choisissons donc A travers tout dans la liste.
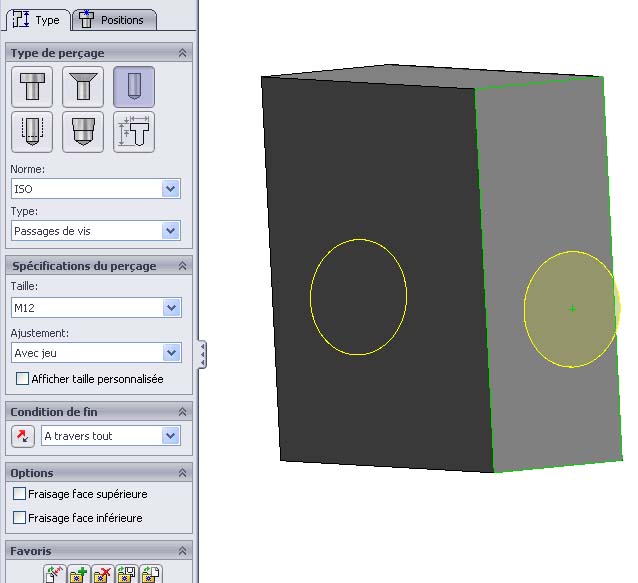
Voilà pour la définition de la forme et de la taille de notre trou, maintenant cliquez sur l'onglet Position pour passer à l'esquisse de cette fonction et coter notre trou, et même en ajouter d'autres avec la même définition.
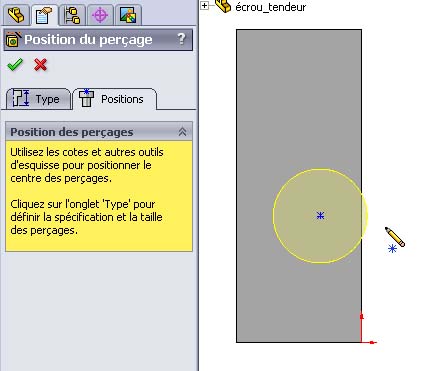
Cliquer sur le bouton normal à pour aligner la vue. Vous constatez que le curseur de la souris indique que l'on est en mode Point, équivalent au bouton
pour aligner la vue. Vous constatez que le curseur de la souris indique que l'on est en mode Point, équivalent au bouton  de la barre d'outil esquisse. Dans le cas particulier de cette fonction de perçage, l'outil point permet d'ajouter des perçages.
de la barre d'outil esquisse. Dans le cas particulier de cette fonction de perçage, l'outil point permet d'ajouter des perçages.
Si vous voulez supprimer un point (donc un perçage), passez en mode sélection (bouton de droite, sélectionner dans le menu contextuel, ou touche "Echap" (ESC) du clavier, puis sélectionner le point et tapez la touche "Suppr".
Pour ajouter des perçages, sélectionnez l'outil Point et cliquez la où vous souhaitez créer votre perçage.
Nous allons positionner le point de centre de notre perçage d'une manière similaire à celle utilisée pour notre premier trou.
Choisissez l'outil Ligne de construction puis esquissez une ligne contrainte sur les points milieu des deux petits cotés, comme nous avons fait dans l'exercice précédent..

Nous allons maintenant positionner le point de centre du perçage de façon à le contraindre sur le point milieu de notre ligne de construction. La dernière fois, nous avons contraint le cercle en le dessinant directement sur le point milieu (losange) de la ligne, ce qui a ajouté automatiquement une relation. Nous pourrions faire de même ici, et cliquer un point sur le milieu de la ligne, mais comme nous avons déjà un point existant, nous allons voir trois autres manières d'ajouter une relation.
Méthode 1
Passez en mode sélection, puis cliquez du bouton de droite sur la ligne de construction ; dans le menu contextuel, cliquez sur Sélectionner le point milieu.

Le point milieu apparaît sélectionné en vert.
Maintenez la touche Ctrl enfoncée, puis cliquez sur le point de centre du trou. (du bouton gauche)
Les deux points sont sélectionnés, et le panneau Ajouter des relations est apparu à gauche, avec les deux points sélectionnés dans la liste Entités sélectionnées.

Cliquez ensuite sur le bouton Coïncidente pour ajouter la relation. Le trou se positionne au milieu de la ligne. Cliquez sur pour valider la relation.
pour valider la relation.
Méthode 2
C'est pratiquement la même, si ce n'est qu'au lieu d'utiliser la touche Ctrl vous utilisez le bouton de la barre d'outil cotation, ou de la barre d'outil esquisse à la place pour ouvrir le panneau Ajouter des relations
de la barre d'outil cotation, ou de la barre d'outil esquisse à la place pour ouvrir le panneau Ajouter des relations
Méthode 3
Vous pouvez aussi faire glisser à la souris le point de centre du trou pour l'amener sur le point milieu, les pictogrammes jaunes à coté du curseur de la souris vous renseignent sur le type de relation qui sera créée.
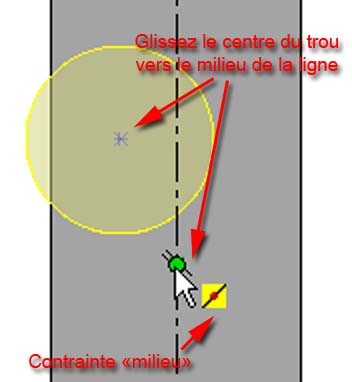
Les deux premières méthodes offrent plus d'options de relations que la méthode à la souris qui elle, par contre, est plus rapide et intuitive.
Nous avons terminé, il ne reste plus qu'à valider l'opération de perçage, comme d'habitude via le bouton en haut du panneau.
en haut du panneau.
A tout moment, vous pouvez éditer cette fonction de perçage en cliquant du bouton de droite sur son nom dans l'arbre de création et en utilisant le bouton Editer la fonction, comme vu dans le premier chapitre.
Options de la fonction de perçage
Comme nous l'avons vu plus haut, il y a de nombreuses options disponibles qui peuvent faciliter la tache de conception.
Editez la fonction de perçage comme expliqué ci-dessus pour explorer d'autres possibilités
Un exemple avec les trous taraudés.
Si nous modifions la condition de fin sur Borgne, deux nouvelles options apparaissent en dessous représentant la profondeur de perçage et la profondeur de taraudage. Le logiciel proposera automatiquement une profondeur de taraudage appropriée au Ø de la vis en utilisant la règle longueur de filetage = 2 x le Ø, ce qui donne une bonne résistance à l'arrachement.
Dans le cas de l'exemple de l'image ci-dessous, on voit que pour du M8, il propose une profondeur de taraudage de 16 mm, et une profondeur de perçage de 22.25mm car les tarauds ne peuvent créer le filet jusqu'au fond d'un trou borgne.

Vous pouvez modifier la profondeur de taraudage via les flèches situées à droite des champs, ou entrer directement une valeur. Les boutons en forme de maillons permettent de lier les 2 profondeurs ensemble ; le fait d'en modifier une modifie l'autre en conséquence.
La partie Options permet quant à elle de modifier l'apparence visuelle qu'aura le perçage/taraudage.
Voici une vue en coupe en mode Afficher toutes les annotations de ce que donnent les 3 réglages.
Vous pouvez également constater que le résultat obtenu sur la mise en plan n'est pas identique pour les 3 représentations.
La fonction de perçage se charge d'ajouter une représentation de filetage sur la mise en plan si l'on choisit l'option du milieu, et qui correspond à la manière normalisée de représenter un trou taraudé.

Voilà, ce sera tout pour aujourd'hui, n'hésitez pas à explorer les possibilités de cette fonction et ses différent réglages
Nous en avons également fini avec cette première pièce, la prochaine fois nous ferons un peu plus de modélisation.
Le PDF: http://www.fichier-pdf.fr/2014/05/02/03-percage-suite/
++
David
1 Présentation, première pièce
2 Enlevement de matière
3 L'assistant de perçage
4 Un peu de modélisation
5 Répétitions
6 Un peu de modélisation (suite)
7 Encore un peu de modélisation
* Répondre au sujet
Bonjour à tous,
Aujourd'hui, nous allons …. défaire ce que nous avons fait la dernière fois. Il s'avère que suite à une discussion par mail ave c.phili, cette pièce n'est pas taraudée, mais sert uniquement à guider la tige filetée. C'est une bonne occasion de voir comment modifier cela.
Ouvrez la pièce, puis déplier le dossier Extrusion1 dans l'arbre de création.
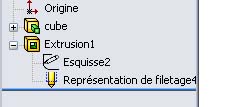
Vous pouvez voir que dans cette fonction (qui représente le trou) nous avons 2 lignes qui représentent les divers constituants de la fonction. Dans le cas présent, il y a son esquisse de base (Esquisse2 sur cette image) et la représentation de filetage que nous avons inséré. Pour l'enlever, sélectionnez la ligne Représentation de filetage puis appuyez sur la touche "Suppr" (DEL sur certains claviers).
La gestion des textures est un peu capricieuse sur SolidWorks (en tout cas sur cette version), normalement le trou devrait toujours afficher la texture filetage, qui est totalement indépendante de la Représentation de filetage … dans mon cas, le trou est devenu jaune, et je ne vois la texture qui si je sauve la pièce puis la ré-ouvre ….

Comme on peut le voir sur l'image, même les logiciels hors de prix ont des bugs .. !
Si on sélectionne Extrusion1 la face interne devrait être jaune (mais pourquoi, ça mystère) … et il ne devrait pas y avoir de texture … pas vraiment ce qu'il y a sur l'affichage !
Cliquez sur le carré jaune pour ouvrir le panneau Couleur et optique, et cliquez sur le bouton Enlever la couleur, puis validez

En ce qui me concerne, bien que qu'il n'y ai plus de texture d'affectée, elle est toujours visible sur l'objet, et je n'ai pas réussi à l'enlever quoi que je fasse … un problème récurrent avec ce logiciel. … ou peut être quelque chose que je n'ai pas compris …
Qu'à cela ne tienne, le but de cet article était aussi de vous montrer la fonction de perçage, nous allons donc supprimer purement et simplement ce trou récalcitrant et le refaire avec une opération de perçage.
Notez que vos fonctions peuvent avoir des noms différents de ce que vous voyez sur les images, il est probable que si vous n'avez pas renommé la première fonction Cube comme dans l'exemple, le trou s'appellera Extrusion2 au lieu de Extrusion1. …
Dans l'arbre de création, sélectionnez la fonction qui correspond au trou (Extrusion1 sur les images) et tapez sur la touche 'Suppr' pour détruire la fonction. Notez que l'esquisse est toujours la, supprimez la aussi de la même manière, puis sauvez votre pièce. Nous nous retrouvons donc normalement avec notre première fonction ; Extrusion1 si vous ne l'avez pas renommée, ou Cube dans le cas des images de ce tuto.
L'assistant de perçage
Description
L'assistant de perçage va nous permettre de percer toutes sortes de trous tout en nous facilitant le travail en ce sens qu'il produira les cotes de profondeur de perçage, de diamètre, de taille du chambrage/fraisage permettant de noyer la tète de la vis en fonction du Ø de vis choisi et du fait qu'il s'agisse d'un trou lisse ou d'un trou taraudé.
Le principe de travail est similaire, une esquisse permet de positionner les trous, et une fonction permet de définir leurs caractéristiques. Toutefois, contrairement aux autres fonctions, ici l'esquisse sera tracée depuis la fonction de perçage et non avant de l'appliquer.
Utilisation
Nous devons dans un premier temps sélectionner une face de référence sur laquelle se fera le perçage, comme si nous voulions dessiner une esquisse.
Cliquez sur la face ou vous voulez insérer un perçage pour la sélectionner.
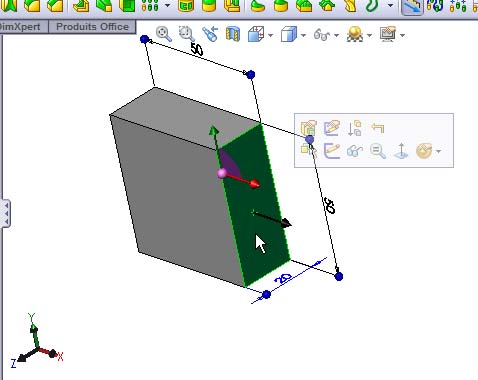
Cliquez ensuite sur Assistance pour le perçage
 dans la barre d'outils Fonctions
dans la barre d'outils FonctionsVous devriez obtenir un affichage comme sur l'image ci-dessous (mais le trou, représenté en jaune, ne sera peut être pas positionné au même endroit, ni du même type)

A gauche, dans le panneau de la fonction, nous voyons qu'il y a deux onglets ; l'onglet Type est affiché par défaut, et comme on s'en doute, il permet de définir le type de trou.
Sous type de perçage, des icônes permettent de choisir la forme du trou.
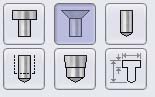
Chambrage (lamage) pour tête de vis cylindrique ou hexagonale, fraisage pour logement de tête fraisée, perçage, trou taraudé, taraudage pour tube. La dernière icône en bas à droite ne sert que pour l'importation d'anciens fichiers SolidWorks (avant 2000).
Choisissez un perçage (icône en haut à droite), puis dans les options en dessous sélectionnez:
- Norme: ISO
- Type: Passage de vis (donne accès à la taille du trou en fonction de la taille de la vis dans la liste Taille)
- Taille: M12
- Ajustement: Normal (jeu du trou par rapport au Ø de la vis ; ici le trou fera 13.5 pour Normal, 15 si l'on choisit Avec jeu, et 13 si l'on choisit Serré)
Nous pouvons maintenant définir une condition de fin, dans le cas présent le trou est traversant, nous choisissons donc A travers tout dans la liste.
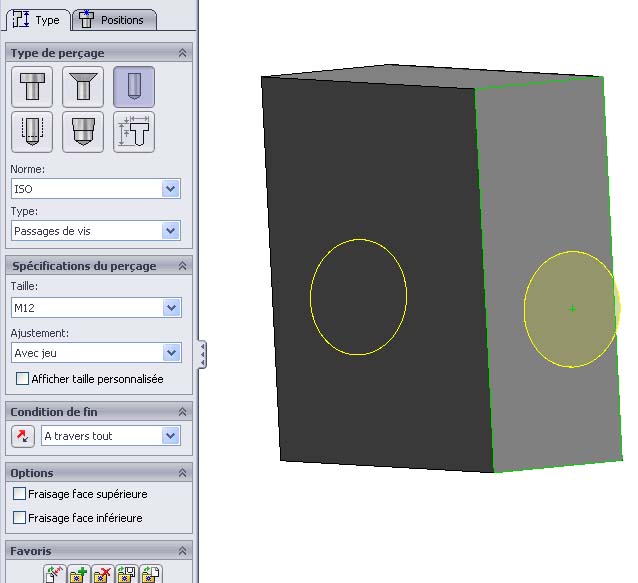
Voilà pour la définition de la forme et de la taille de notre trou, maintenant cliquez sur l'onglet Position pour passer à l'esquisse de cette fonction et coter notre trou, et même en ajouter d'autres avec la même définition.
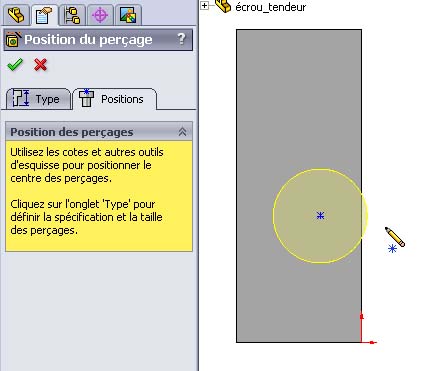
Cliquer sur le bouton normal à
 pour aligner la vue. Vous constatez que le curseur de la souris indique que l'on est en mode Point, équivalent au bouton
pour aligner la vue. Vous constatez que le curseur de la souris indique que l'on est en mode Point, équivalent au bouton  de la barre d'outil esquisse. Dans le cas particulier de cette fonction de perçage, l'outil point permet d'ajouter des perçages.
de la barre d'outil esquisse. Dans le cas particulier de cette fonction de perçage, l'outil point permet d'ajouter des perçages.Si vous voulez supprimer un point (donc un perçage), passez en mode sélection (bouton de droite, sélectionner dans le menu contextuel, ou touche "Echap" (ESC) du clavier, puis sélectionner le point et tapez la touche "Suppr".
Pour ajouter des perçages, sélectionnez l'outil Point et cliquez la où vous souhaitez créer votre perçage.
Nous allons positionner le point de centre de notre perçage d'une manière similaire à celle utilisée pour notre premier trou.
Choisissez l'outil Ligne de construction puis esquissez une ligne contrainte sur les points milieu des deux petits cotés, comme nous avons fait dans l'exercice précédent..

Nous allons maintenant positionner le point de centre du perçage de façon à le contraindre sur le point milieu de notre ligne de construction. La dernière fois, nous avons contraint le cercle en le dessinant directement sur le point milieu (losange) de la ligne, ce qui a ajouté automatiquement une relation. Nous pourrions faire de même ici, et cliquer un point sur le milieu de la ligne, mais comme nous avons déjà un point existant, nous allons voir trois autres manières d'ajouter une relation.
Méthode 1
Passez en mode sélection, puis cliquez du bouton de droite sur la ligne de construction ; dans le menu contextuel, cliquez sur Sélectionner le point milieu.

Le point milieu apparaît sélectionné en vert.
Maintenez la touche Ctrl enfoncée, puis cliquez sur le point de centre du trou. (du bouton gauche)
Les deux points sont sélectionnés, et le panneau Ajouter des relations est apparu à gauche, avec les deux points sélectionnés dans la liste Entités sélectionnées.

Cliquez ensuite sur le bouton Coïncidente pour ajouter la relation. Le trou se positionne au milieu de la ligne. Cliquez sur
 pour valider la relation.
pour valider la relation.Méthode 2
C'est pratiquement la même, si ce n'est qu'au lieu d'utiliser la touche Ctrl vous utilisez le bouton
 de la barre d'outil cotation, ou de la barre d'outil esquisse à la place pour ouvrir le panneau Ajouter des relations
de la barre d'outil cotation, ou de la barre d'outil esquisse à la place pour ouvrir le panneau Ajouter des relationsMéthode 3
Vous pouvez aussi faire glisser à la souris le point de centre du trou pour l'amener sur le point milieu, les pictogrammes jaunes à coté du curseur de la souris vous renseignent sur le type de relation qui sera créée.
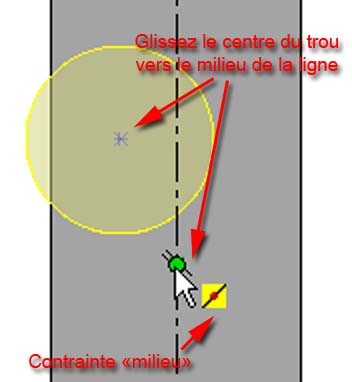
Les deux premières méthodes offrent plus d'options de relations que la méthode à la souris qui elle, par contre, est plus rapide et intuitive.
Nous avons terminé, il ne reste plus qu'à valider l'opération de perçage, comme d'habitude via le bouton
 en haut du panneau.
en haut du panneau.A tout moment, vous pouvez éditer cette fonction de perçage en cliquant du bouton de droite sur son nom dans l'arbre de création et en utilisant le bouton Editer la fonction, comme vu dans le premier chapitre.
Options de la fonction de perçage
Comme nous l'avons vu plus haut, il y a de nombreuses options disponibles qui peuvent faciliter la tache de conception.
Editez la fonction de perçage comme expliqué ci-dessus pour explorer d'autres possibilités
Un exemple avec les trous taraudés.
Si nous modifions la condition de fin sur Borgne, deux nouvelles options apparaissent en dessous représentant la profondeur de perçage et la profondeur de taraudage. Le logiciel proposera automatiquement une profondeur de taraudage appropriée au Ø de la vis en utilisant la règle longueur de filetage = 2 x le Ø, ce qui donne une bonne résistance à l'arrachement.
Dans le cas de l'exemple de l'image ci-dessous, on voit que pour du M8, il propose une profondeur de taraudage de 16 mm, et une profondeur de perçage de 22.25mm car les tarauds ne peuvent créer le filet jusqu'au fond d'un trou borgne.

Vous pouvez modifier la profondeur de taraudage via les flèches situées à droite des champs, ou entrer directement une valeur. Les boutons en forme de maillons permettent de lier les 2 profondeurs ensemble ; le fait d'en modifier une modifie l'autre en conséquence.
La partie Options permet quant à elle de modifier l'apparence visuelle qu'aura le perçage/taraudage.
Voici une vue en coupe en mode Afficher toutes les annotations de ce que donnent les 3 réglages.
Vous pouvez également constater que le résultat obtenu sur la mise en plan n'est pas identique pour les 3 représentations.
La fonction de perçage se charge d'ajouter une représentation de filetage sur la mise en plan si l'on choisit l'option du milieu, et qui correspond à la manière normalisée de représenter un trou taraudé.

Voilà, ce sera tout pour aujourd'hui, n'hésitez pas à explorer les possibilités de cette fonction et ses différent réglages
Nous en avons également fini avec cette première pièce, la prochaine fois nous ferons un peu plus de modélisation.
Le PDF: http://www.fichier-pdf.fr/2014/05/02/03-percage-suite/
++
David
Dernière édition par dh42 le Ven 2 Mai 2014 - 21:45, édité 8 fois
 Débuter avec SolidWorks - un peu de modélisation
Débuter avec SolidWorks - un peu de modélisation
Sommaire:
1 Présentation, première pièce
2 Enlevement de matière
3 L'assistant de perçage
4 Un peu de modélisation
5 Répétitions
6 Un peu de modélisation (suite)
7 Encore un peu de modélisation
* Répondre au sujet
Bonjour à tous,
Dans ce chapitre nous allons découvrir de nouvelles fonctions, aussi bien au niveau des esquisses que des fonctions et nous allons nous attaquer à des pièces un peu plus compliquées (à peine) de cette scie.
Bien entendu il ne s'agit pas de faire un tuto pour dessiner chaque pièce de la scie, cela prendrai un temps infini, je choisis les pièces que nous allons dessiner en fonction des nouveautés qu'elles apportent du point de vue de la modélisation.
Aujourd'hui nous allons commencer par cette pièce.

Dessin avec l'outil ligne, ajout/suppression de relations
Créez une nouvelle pièce, sélectionnez le plan de face et insérez une nouvelle esquisse.
Esquissez une Ligne de construction horizontale partant de l'origine, et cotez la à 29 mm.
Nous allons créer la pièce par symétrie ; nous ne dessinerons que la partie du haut de la pièce et nous générerons la partie basse par symétrie autour de l'axe que nous avons créé.
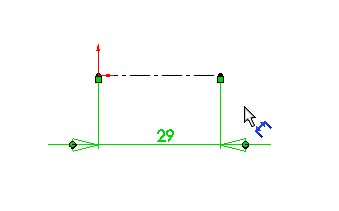
Toujours en partant de l'origine, tracez le contour de la partie supérieure de la pièce avec l'outil Ligne sans vous préoccuper des cotes, mais veillez à ce que les relations automatiques verticales et horizontales soit ajoutées. Pour cela il suffit de laisser la ligne s'aimanter sur une des lignes guides en pointillés.
Le processus en image.
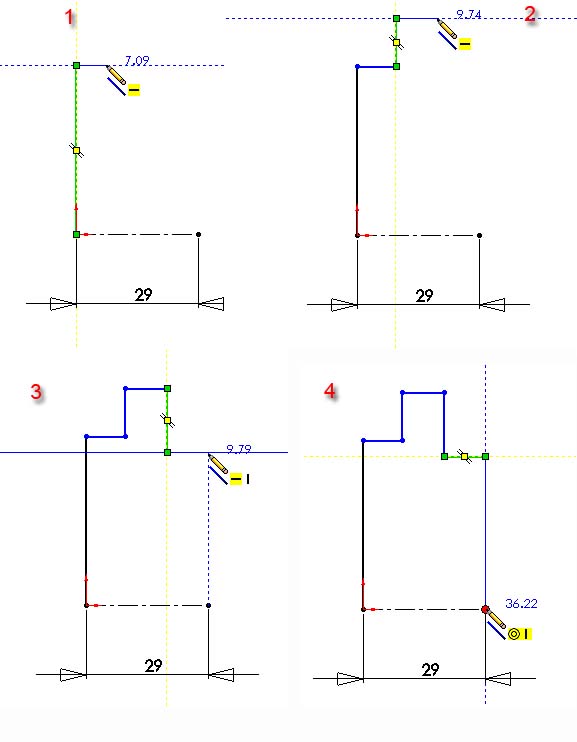
En arrivant au point 3, vous devrez déplacer votre souris jusqu'à ce que la ligne pointillée verticale vous indique que vous êtes aligné avec le dernier point du bas à droite.
J'ai volontairement fait un décalage bien visible sur les 2 petits traits horizontaux afin de vous montrer une nouvelle relation. (et même 2).
Une fois l'esquisse tracée, vous pouvez voir les relations qui ont été ajoutées automatiquement en passant en mode sélection (touche Echap ou menu contextuel Sélectionner) puis en sélectionnant l'ensemble du tracé. Tirez alors un rectangle de sélection englobant votre dessin ; les pictogrammes indiquant les relations apparaîtrons. Curieusement sous SW il n'y a pas de fonction "tout sélectionner", et le Ctrl + A n'a aucun effet .. Il existe par contre une option Inverser la sélection, accessible par le menu contextuel de la zone de dessin.
Voici à quoi devrait ressembler votre esquisse.

Toutes les lignes ont une relation soit verticale, soit horizontale.
Si une ou plusieurs lignes n'ont pas cette relation, il est facile de la rajouter.
Cliquez sur la ligne en question pour la sélectionner, puis cliquez sur le bouton Rendre verticale ou Rendre horizontale suivant le cas. Dans l'image suivante j'ai volontairement "raté" la verticalité de la dernière ligne pour l'exemple.
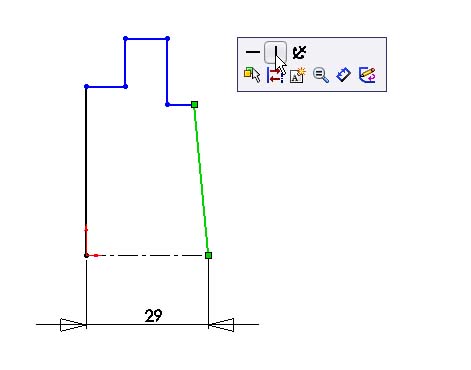
Il est bien sur également possible de supprimer une relation existante. Lorsque vous sélectionnez une ligne, un point, etc les relations qui lui sont associées apparaissent dans le panneau de gauche, dans la liste Relations existantes. Il suffit de sélectionner la relation et de taper sur la touche Suppr du clavier pour l'effacer.

Avant de coter le dessin, nous allons ajouter une relation qui forcera les 2 petites lignes horizontales à être dans le même alignement. Il y a 3 manières de faire dans ce cas.
La première, évidente, est de coter les deux lignes verticales (les 2 grandes ou les deux petites) à la même valeur, mais cela surcharge l'esquisse et rend la lecture difficile. De plus cela impliquerait de modifier 2 côtes au lieu d'une si l'on voulait modifier la taille.
Les deux autres méthodes sont équivalentes ; on peut définir une relation d'égalité entre les 2 lignes verticales (les 2 grandes ou les deux petites), ou au contraire ajouter une relation colinéaire entre les 2 lignes horizontale.
Méthode 1:
· Cliquez une des grandes lignes verticales pour la sélectionner.
· Maintenez la touche Ctrl enfoncée puis cliquez la 2ieme grande ligne verticale.
· Dans le panneau de gauche, cliquer sur pour ajouter une relation de longueur égale.
pour ajouter une relation de longueur égale.
Méthode 2:
· Cliquez une des petites lignes horizontales pour la sélectionner.
· Maintenez la touche Ctrl enfoncée puis cliquez la 2ieme petite ligne horizontale.
· Dans le panneau de gauche, cliquer sur pour ajouter une relation de colinéarité.
pour ajouter une relation de colinéarité.
Une seule de ces deux méthodes devra bien sur être utilisée.
Nous allons maintenant ajouter les côtes nécessaires à la définition complète de notre demi-esquisse.
Ajoutez les côtes comme sur le dessin ci-dessous.

Vous pouvez constater qu'il n'est pas nécessaire de coter certaines lignes pour que l'esquisse soit entièrement contrainte ; par exemple les cotes de 9 et 11 ainsi que la cote de 29 font qu'il n'est pas utile (et même pas souhaitable) de coter le trait horizontal de droite car il ne peut pas avoir une autre valeur que 9 mm. Même chose pour les lignes verticales de gauche, leur longueur est fixée par les relations avec leurs homologues de la partie droite du dessin.
Par exemple, si je tente de coter la ligne en haut à droite, je vais obtenir une alerte.
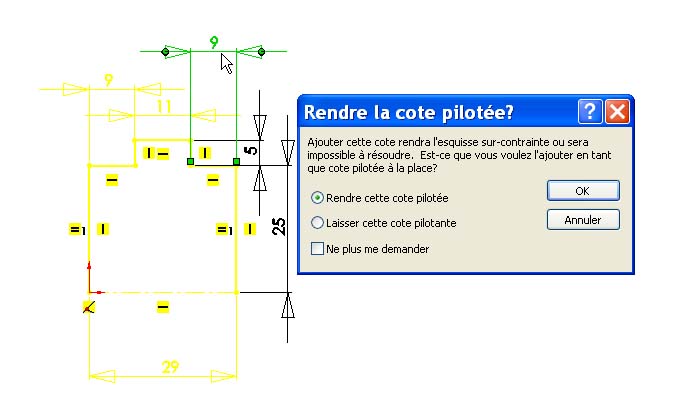
SolidWorks me demandera alors si je veux transformer cette cote en une cote pilotée. Une cote pilotée, ne peut pas être éditée, elle est définie par la géométrie, les contraintes et les autres cotes du modèle.
Suivant la configuration du logiciel, les cotes pilotées apparaîtrons dans une autre couleur, ou entre parenthèses.
Symétrie d'esquisse
Nous allons maintenant créer la partie basse de la pièce par symétrie.
Cliquez sur le bouton Symétrie de la barre d'outils Esquisse.
de la barre d'outils Esquisse.
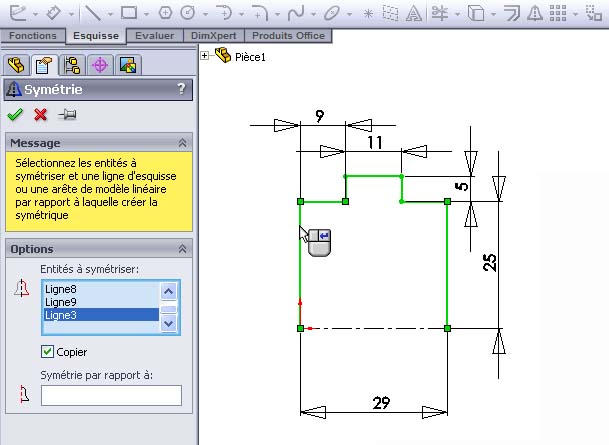
Dans le panneau de gauche, la fenêtre Entités à symétriser contiendra les lignes que vous sélectionnerez et qui devront être symétrisées. Sélectionnez chacune des lignes à l'exception de celle en trait mixte.
Le curseur de la souris affiche un logo . Cela signifie que si vous cliquez sur le bouton droit, vous passerez à l'opération suivante. Dans le cas de l'image ci dessus, je viens de sélectionner la dernière ligne ; si je clique du bouton droit, je passerais en sélection de l'axe de symétrie. Cela revient au même que de cliquer dans la case Symétrie par rapport à: du panneau de gauche. Il y a d'autres fonctions de SolidWorks qui utilisent cette option pour passer d'une liste de sélection à une autre, ou pour valider une option.
. Cela signifie que si vous cliquez sur le bouton droit, vous passerez à l'opération suivante. Dans le cas de l'image ci dessus, je viens de sélectionner la dernière ligne ; si je clique du bouton droit, je passerais en sélection de l'axe de symétrie. Cela revient au même que de cliquer dans la case Symétrie par rapport à: du panneau de gauche. Il y a d'autres fonctions de SolidWorks qui utilisent cette option pour passer d'une liste de sélection à une autre, ou pour valider une option.
Après avoir cliqué du bouton de droite, ou après avoir sélectionné la case Symétrie par rapport à, cliquez sur la ligne mixte pour définir l'axe de symétrie. Le nom de cette ligne apparaîtra dans le panneau dans la case Symétrie par rapport à: comme sur l'image ci-dessous. Une Prévisualisation en jaune montre le résultat obtenu. Cliquez du bouton droit lorsque l'icône apparaît validera la création, de la même manière qu'un clic sur
apparaît validera la création, de la même manière qu'un clic sur  .
.
L'esquisse devrait maintenant ressembler à ça
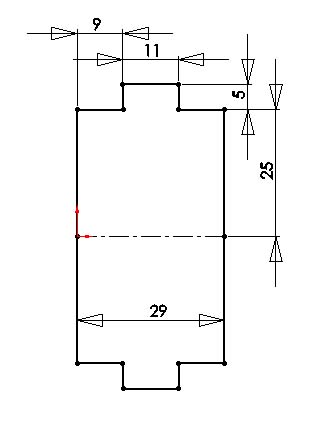
Il suffit maintenant de lui appliquer une fonction Base/Bossage extrudé sur une longueur de 80 mm pour finir cette partie de la pièce. Sauvez cette pièce sous le nom Coulisseau.

La suite n'est qu'une répétition de ce que nous avons déjà vu, je ne m'attarderais donc pas.
Le trou central
Créez une esquisse sur une des grandes faces, tracez une ligne de construction horizontale contrainte sur les points milieux des petits cotés, dessinez un cercle contraint sur le milieu de la ligne de construction et cotez le à Ø 30 mm.
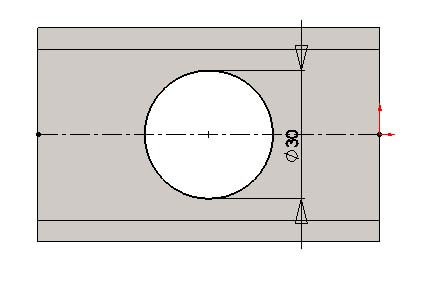
Créez ensuite un enlèvement de matière "à travers tout".
Le trou lisse
Créez une esquisse sur une des petites faces, tracez une ligne de construction verticale avec une relation coïncidente sur les petites lignes horizontale (veillez à ne pas ajouter une relation sur le point milieu des lignes), dessinez un cercle contraint sur le milieu de la ligne de construction et cotez le à Ø 13 mm, puis ajoutez la cote de 10 mm entre la ligne de construction et un le coté droit de la pièce.
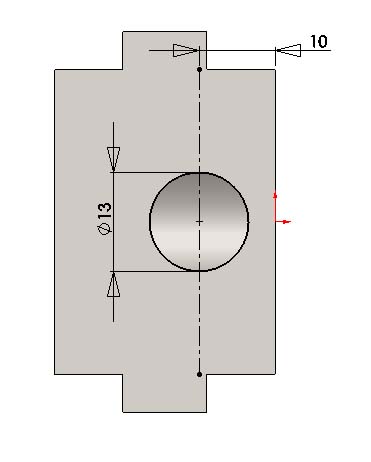
Créez ensuite un enlèvement de matière ; cette fois ci, pour ne percer la pièce que jusqu'au trou de 30 mm, nous choisirons jusqu'à la prochaine surface comme condition de fin.

Le trou taraudé
Faites la même opération de l'autre coté de la pièce, mais cette fois ci à l'aide de l'assistant de perçage ; et ajoutez un trou taraudé M12, toujours avec une condition de fin jusqu'à la prochaine surface.
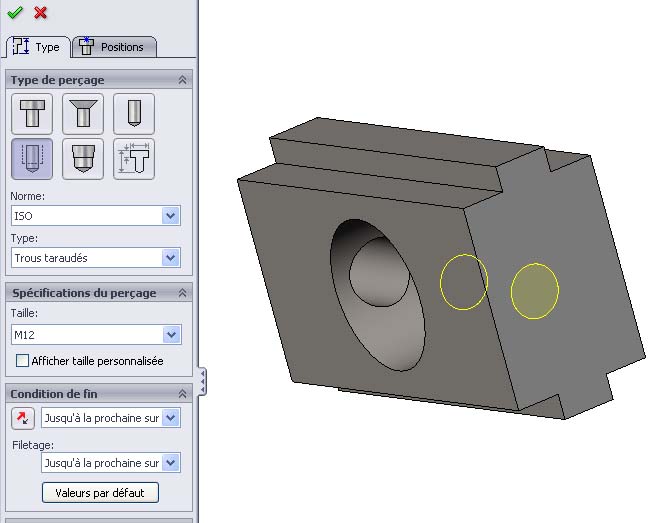
Voilà, sauvez votre pièce, nous en avons terminé avec elle.
Ce chapitre nous a permis de découvrir de nouvelles contraintes d'esquisse (relations) ainsi que le dessin de lignes libres et l'outil de symétrie.
La gestion des relations/contraintes nécessite un peu de pratique pour en saisir le fonctionnement et l'utilité.
Modélisation par révolution
Nous allons maintenant découvrir trois nouvelles fonctions en réalisant une des trois manettes du volant de réglage.
Le principe est très similaire à du tournage, on dessine le contour d'une pièce sur une esquisse, puis on définit un axe de rotation, et un angle à décrire.
Créez une nouvelle pièce et esquissez et cotez un profil comme sur le dessin ci-dessous.
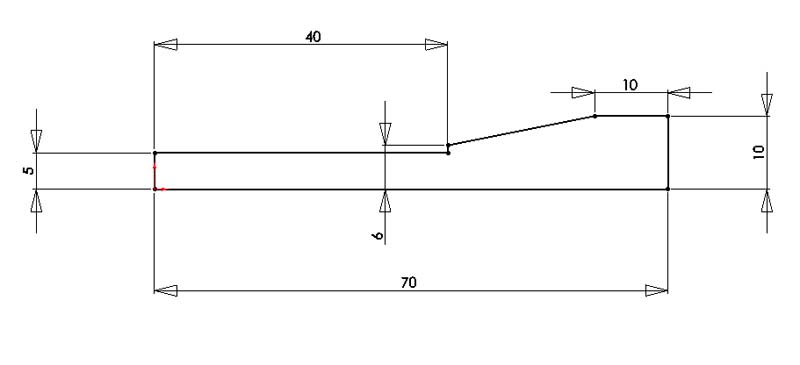
Veillez à ce que le premier point que vous tracez soit contraint sur l'origine (ici point inférieur/gauche) afin de "fixer" l'esquisse dans l'espace. Toutes les lignes à l'exception d'une seule on une relation verticale ou horizontale.
Lorsque tout est coté et que le contour de l'esquisse apparaît en traits noirs ET gras, vous pouvez alors ajouter une fonction de Bossage / base révolution .
.
Il est possible que SolidWorks choisisse automatiquement l'axe de rotation, si ce n'est pas le cas, ou si ce n'est pas le bon axe, cliquez dans la première case à coté de la ligne mixte pour la sélectionner, puis cliquer sur la ligne qui représente l'axe de rotation.
Aucun axe de rotation sélectionné
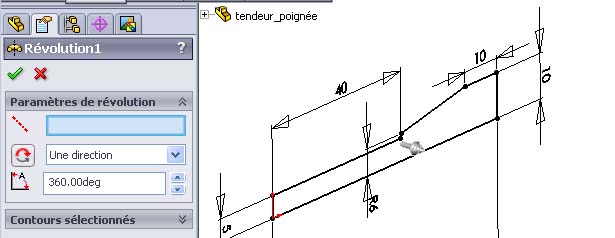
Axe de rotation sélectionnée (Ligne1)

Note: l'esquisse doit être fermée pour utiliser la fonction de rotation.
Comme on peut le voir sur l'image ci-dessus, il est possible de spécifier un angle autre que 360°, et donc de créer des secteurs d'objets.

Congés et Chanfreins
Nous allons maintenant utiliser deux autres fonctions pour ajouter deux chanfreins et un congé sur les arrêtes vives de la pièce.
Sélectionnez l'arrête extérieure du grand diamètre de la manette, puis cliquez sur Congé dans la barre d'outils Fonctions (suivant votre configuration, il est possible qu'il s'agisse d'une liste déroulante, partagée avec la fonction chanfrein).
dans la barre d'outils Fonctions (suivant votre configuration, il est possible qu'il s'agisse d'une liste déroulante, partagée avec la fonction chanfrein).
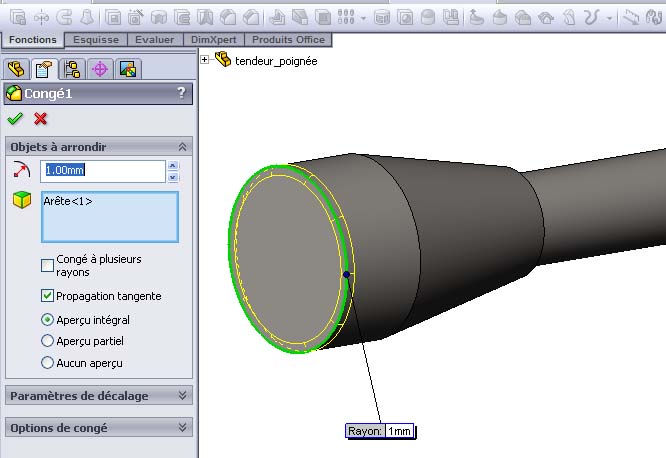
Entrez une valeur de 1 mm pour le rayon. A tout moment il est possible d'ajouter ou de retirer des arrêtes et même des faces de la liste des objets auxquels s'applique le congé. Il suffit de les cliquer sur le dessin pour les ajouter/retirer de la liste. La liste peut aussi être directement éditée via son menu contextuel. Il est donc toujours possible d'éditer une fonction Congé pour ajouter ou enlever des arrêtes/faces.
Validez la fonction et constatez le résultat.
Nous allons faire la même chose pour ajouter deux chanfreins, cette fois ci cliquez sur le bouton Chanfrein .
.
Comme vous pouvez le voir, il est tout à fait possible de sélectionner les arrêtes qui nous intéressent après avoir cliqué sur Chanfrein ; la liste apparaît vide pour l'instant et il suffit de cliquez sur les arrêtes souhaitées pour les ajouter.
Assurez-vous que la valeur D soit à 0.50 mm et l'angle à 45°, puis cliquez les deux arrêtes comme sur l'image ci dessous.

validez ensuite l'opération, et sauvez votre pièce sous le nom "poignée", c'est fini pour aujourd'hui

Le PDF: http://www.fichier-pdf.fr/2014/05/02/04-un-peu-de-modelisation/
++
David
1 Présentation, première pièce
2 Enlevement de matière
3 L'assistant de perçage
4 Un peu de modélisation
5 Répétitions
6 Un peu de modélisation (suite)
7 Encore un peu de modélisation
* Répondre au sujet
Bonjour à tous,
Dans ce chapitre nous allons découvrir de nouvelles fonctions, aussi bien au niveau des esquisses que des fonctions et nous allons nous attaquer à des pièces un peu plus compliquées (à peine) de cette scie.
Bien entendu il ne s'agit pas de faire un tuto pour dessiner chaque pièce de la scie, cela prendrai un temps infini, je choisis les pièces que nous allons dessiner en fonction des nouveautés qu'elles apportent du point de vue de la modélisation.
Aujourd'hui nous allons commencer par cette pièce.

Dessin avec l'outil ligne, ajout/suppression de relations
Créez une nouvelle pièce, sélectionnez le plan de face et insérez une nouvelle esquisse.
Esquissez une Ligne de construction horizontale partant de l'origine, et cotez la à 29 mm.
Nous allons créer la pièce par symétrie ; nous ne dessinerons que la partie du haut de la pièce et nous générerons la partie basse par symétrie autour de l'axe que nous avons créé.
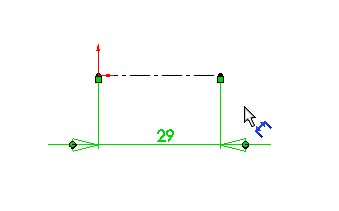
Toujours en partant de l'origine, tracez le contour de la partie supérieure de la pièce avec l'outil Ligne sans vous préoccuper des cotes, mais veillez à ce que les relations automatiques verticales et horizontales soit ajoutées. Pour cela il suffit de laisser la ligne s'aimanter sur une des lignes guides en pointillés.
Le processus en image.
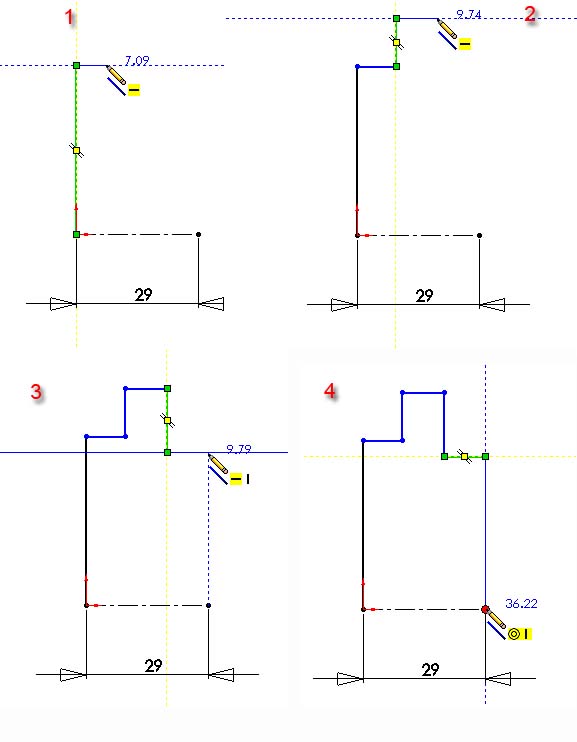
En arrivant au point 3, vous devrez déplacer votre souris jusqu'à ce que la ligne pointillée verticale vous indique que vous êtes aligné avec le dernier point du bas à droite.
J'ai volontairement fait un décalage bien visible sur les 2 petits traits horizontaux afin de vous montrer une nouvelle relation. (et même 2).
Une fois l'esquisse tracée, vous pouvez voir les relations qui ont été ajoutées automatiquement en passant en mode sélection (touche Echap ou menu contextuel Sélectionner) puis en sélectionnant l'ensemble du tracé. Tirez alors un rectangle de sélection englobant votre dessin ; les pictogrammes indiquant les relations apparaîtrons. Curieusement sous SW il n'y a pas de fonction "tout sélectionner", et le Ctrl + A n'a aucun effet .. Il existe par contre une option Inverser la sélection, accessible par le menu contextuel de la zone de dessin.
Voici à quoi devrait ressembler votre esquisse.

Toutes les lignes ont une relation soit verticale, soit horizontale.
Si une ou plusieurs lignes n'ont pas cette relation, il est facile de la rajouter.
Cliquez sur la ligne en question pour la sélectionner, puis cliquez sur le bouton Rendre verticale ou Rendre horizontale suivant le cas. Dans l'image suivante j'ai volontairement "raté" la verticalité de la dernière ligne pour l'exemple.
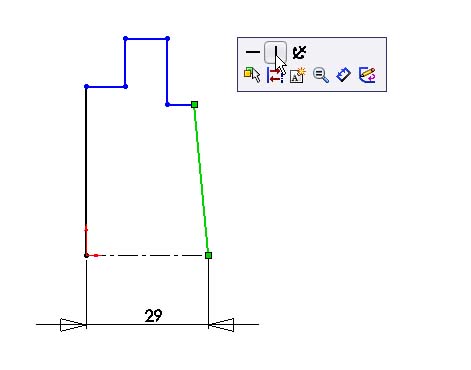
Il est bien sur également possible de supprimer une relation existante. Lorsque vous sélectionnez une ligne, un point, etc les relations qui lui sont associées apparaissent dans le panneau de gauche, dans la liste Relations existantes. Il suffit de sélectionner la relation et de taper sur la touche Suppr du clavier pour l'effacer.

Avant de coter le dessin, nous allons ajouter une relation qui forcera les 2 petites lignes horizontales à être dans le même alignement. Il y a 3 manières de faire dans ce cas.
La première, évidente, est de coter les deux lignes verticales (les 2 grandes ou les deux petites) à la même valeur, mais cela surcharge l'esquisse et rend la lecture difficile. De plus cela impliquerait de modifier 2 côtes au lieu d'une si l'on voulait modifier la taille.
Les deux autres méthodes sont équivalentes ; on peut définir une relation d'égalité entre les 2 lignes verticales (les 2 grandes ou les deux petites), ou au contraire ajouter une relation colinéaire entre les 2 lignes horizontale.
Méthode 1:
· Cliquez une des grandes lignes verticales pour la sélectionner.
· Maintenez la touche Ctrl enfoncée puis cliquez la 2ieme grande ligne verticale.
· Dans le panneau de gauche, cliquer sur
 pour ajouter une relation de longueur égale.
pour ajouter une relation de longueur égale.Méthode 2:
· Cliquez une des petites lignes horizontales pour la sélectionner.
· Maintenez la touche Ctrl enfoncée puis cliquez la 2ieme petite ligne horizontale.
· Dans le panneau de gauche, cliquer sur
 pour ajouter une relation de colinéarité.
pour ajouter une relation de colinéarité.Une seule de ces deux méthodes devra bien sur être utilisée.
Nous allons maintenant ajouter les côtes nécessaires à la définition complète de notre demi-esquisse.
Ajoutez les côtes comme sur le dessin ci-dessous.

Vous pouvez constater qu'il n'est pas nécessaire de coter certaines lignes pour que l'esquisse soit entièrement contrainte ; par exemple les cotes de 9 et 11 ainsi que la cote de 29 font qu'il n'est pas utile (et même pas souhaitable) de coter le trait horizontal de droite car il ne peut pas avoir une autre valeur que 9 mm. Même chose pour les lignes verticales de gauche, leur longueur est fixée par les relations avec leurs homologues de la partie droite du dessin.
Par exemple, si je tente de coter la ligne en haut à droite, je vais obtenir une alerte.
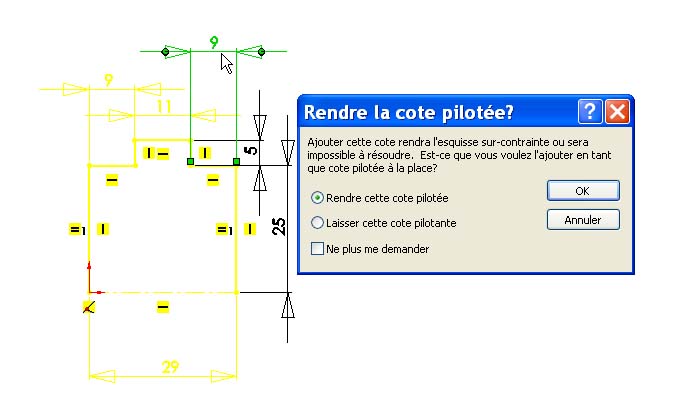
SolidWorks me demandera alors si je veux transformer cette cote en une cote pilotée. Une cote pilotée, ne peut pas être éditée, elle est définie par la géométrie, les contraintes et les autres cotes du modèle.
Suivant la configuration du logiciel, les cotes pilotées apparaîtrons dans une autre couleur, ou entre parenthèses.
Symétrie d'esquisse
Nous allons maintenant créer la partie basse de la pièce par symétrie.
Cliquez sur le bouton Symétrie
 de la barre d'outils Esquisse.
de la barre d'outils Esquisse.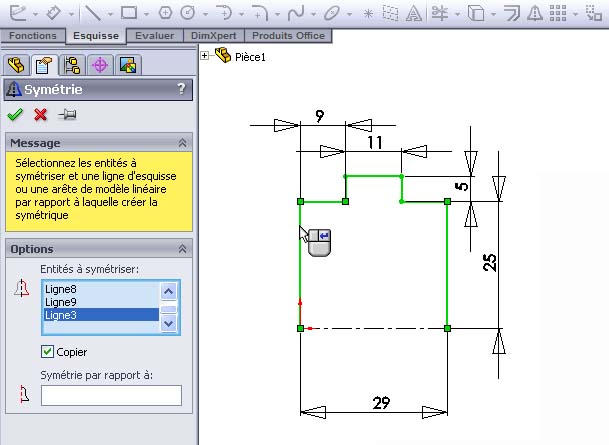
Dans le panneau de gauche, la fenêtre Entités à symétriser contiendra les lignes que vous sélectionnerez et qui devront être symétrisées. Sélectionnez chacune des lignes à l'exception de celle en trait mixte.
Le curseur de la souris affiche un logo
 . Cela signifie que si vous cliquez sur le bouton droit, vous passerez à l'opération suivante. Dans le cas de l'image ci dessus, je viens de sélectionner la dernière ligne ; si je clique du bouton droit, je passerais en sélection de l'axe de symétrie. Cela revient au même que de cliquer dans la case Symétrie par rapport à: du panneau de gauche. Il y a d'autres fonctions de SolidWorks qui utilisent cette option pour passer d'une liste de sélection à une autre, ou pour valider une option.
. Cela signifie que si vous cliquez sur le bouton droit, vous passerez à l'opération suivante. Dans le cas de l'image ci dessus, je viens de sélectionner la dernière ligne ; si je clique du bouton droit, je passerais en sélection de l'axe de symétrie. Cela revient au même que de cliquer dans la case Symétrie par rapport à: du panneau de gauche. Il y a d'autres fonctions de SolidWorks qui utilisent cette option pour passer d'une liste de sélection à une autre, ou pour valider une option.Après avoir cliqué du bouton de droite, ou après avoir sélectionné la case Symétrie par rapport à, cliquez sur la ligne mixte pour définir l'axe de symétrie. Le nom de cette ligne apparaîtra dans le panneau dans la case Symétrie par rapport à: comme sur l'image ci-dessous. Une Prévisualisation en jaune montre le résultat obtenu. Cliquez du bouton droit lorsque l'icône
 apparaît validera la création, de la même manière qu'un clic sur
apparaît validera la création, de la même manière qu'un clic sur  .
.L'esquisse devrait maintenant ressembler à ça
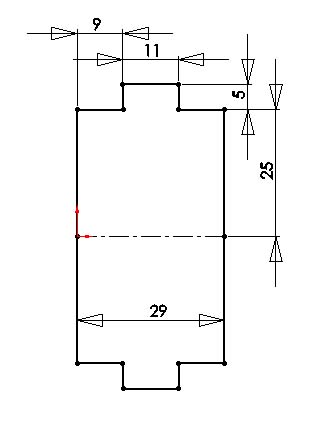
Il suffit maintenant de lui appliquer une fonction Base/Bossage extrudé sur une longueur de 80 mm pour finir cette partie de la pièce. Sauvez cette pièce sous le nom Coulisseau.

La suite n'est qu'une répétition de ce que nous avons déjà vu, je ne m'attarderais donc pas.
Le trou central
Créez une esquisse sur une des grandes faces, tracez une ligne de construction horizontale contrainte sur les points milieux des petits cotés, dessinez un cercle contraint sur le milieu de la ligne de construction et cotez le à Ø 30 mm.
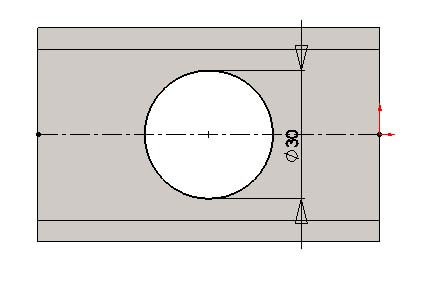
Créez ensuite un enlèvement de matière "à travers tout".
Le trou lisse
Créez une esquisse sur une des petites faces, tracez une ligne de construction verticale avec une relation coïncidente sur les petites lignes horizontale (veillez à ne pas ajouter une relation sur le point milieu des lignes), dessinez un cercle contraint sur le milieu de la ligne de construction et cotez le à Ø 13 mm, puis ajoutez la cote de 10 mm entre la ligne de construction et un le coté droit de la pièce.
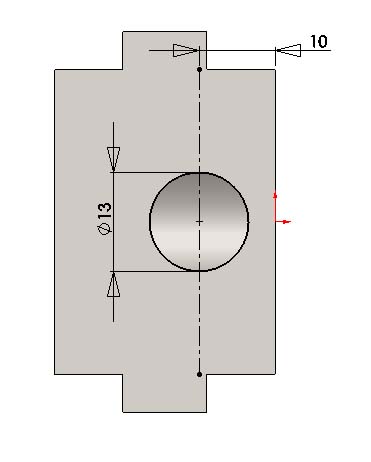
Créez ensuite un enlèvement de matière ; cette fois ci, pour ne percer la pièce que jusqu'au trou de 30 mm, nous choisirons jusqu'à la prochaine surface comme condition de fin.

Le trou taraudé
Faites la même opération de l'autre coté de la pièce, mais cette fois ci à l'aide de l'assistant de perçage ; et ajoutez un trou taraudé M12, toujours avec une condition de fin jusqu'à la prochaine surface.
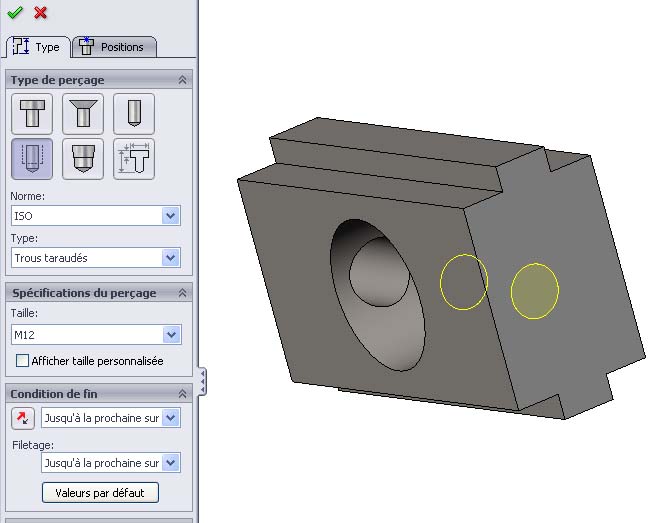
Voilà, sauvez votre pièce, nous en avons terminé avec elle.
Ce chapitre nous a permis de découvrir de nouvelles contraintes d'esquisse (relations) ainsi que le dessin de lignes libres et l'outil de symétrie.
La gestion des relations/contraintes nécessite un peu de pratique pour en saisir le fonctionnement et l'utilité.
Modélisation par révolution
Nous allons maintenant découvrir trois nouvelles fonctions en réalisant une des trois manettes du volant de réglage.
Le principe est très similaire à du tournage, on dessine le contour d'une pièce sur une esquisse, puis on définit un axe de rotation, et un angle à décrire.
Créez une nouvelle pièce et esquissez et cotez un profil comme sur le dessin ci-dessous.
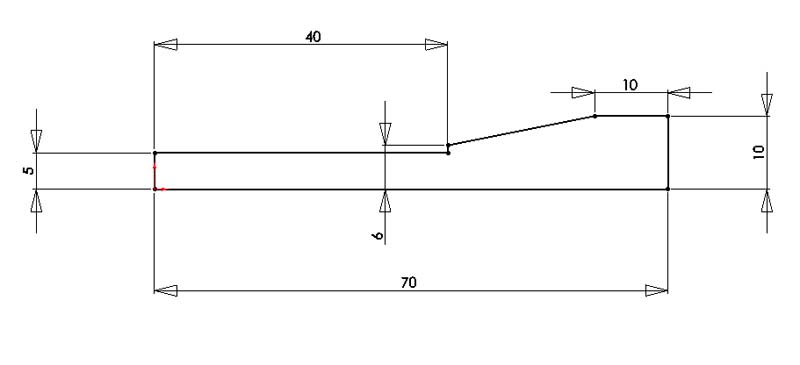
Veillez à ce que le premier point que vous tracez soit contraint sur l'origine (ici point inférieur/gauche) afin de "fixer" l'esquisse dans l'espace. Toutes les lignes à l'exception d'une seule on une relation verticale ou horizontale.
Lorsque tout est coté et que le contour de l'esquisse apparaît en traits noirs ET gras, vous pouvez alors ajouter une fonction de Bossage / base révolution
 .
. Il est possible que SolidWorks choisisse automatiquement l'axe de rotation, si ce n'est pas le cas, ou si ce n'est pas le bon axe, cliquez dans la première case à coté de la ligne mixte pour la sélectionner, puis cliquer sur la ligne qui représente l'axe de rotation.
Aucun axe de rotation sélectionné
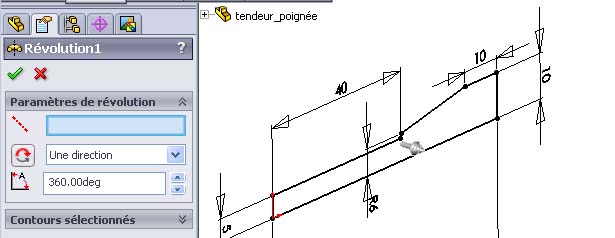
Axe de rotation sélectionnée (Ligne1)

Note: l'esquisse doit être fermée pour utiliser la fonction de rotation.
Comme on peut le voir sur l'image ci-dessus, il est possible de spécifier un angle autre que 360°, et donc de créer des secteurs d'objets.

Congés et Chanfreins
Nous allons maintenant utiliser deux autres fonctions pour ajouter deux chanfreins et un congé sur les arrêtes vives de la pièce.
Sélectionnez l'arrête extérieure du grand diamètre de la manette, puis cliquez sur Congé
 dans la barre d'outils Fonctions (suivant votre configuration, il est possible qu'il s'agisse d'une liste déroulante, partagée avec la fonction chanfrein).
dans la barre d'outils Fonctions (suivant votre configuration, il est possible qu'il s'agisse d'une liste déroulante, partagée avec la fonction chanfrein).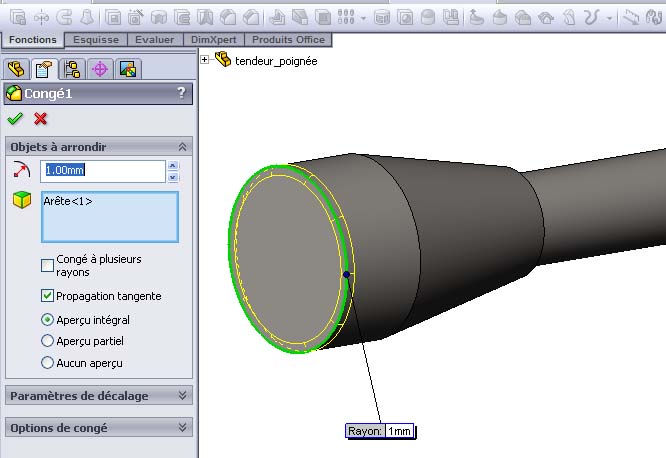
Entrez une valeur de 1 mm pour le rayon. A tout moment il est possible d'ajouter ou de retirer des arrêtes et même des faces de la liste des objets auxquels s'applique le congé. Il suffit de les cliquer sur le dessin pour les ajouter/retirer de la liste. La liste peut aussi être directement éditée via son menu contextuel. Il est donc toujours possible d'éditer une fonction Congé pour ajouter ou enlever des arrêtes/faces.
Validez la fonction et constatez le résultat.
Nous allons faire la même chose pour ajouter deux chanfreins, cette fois ci cliquez sur le bouton Chanfrein
 .
.Comme vous pouvez le voir, il est tout à fait possible de sélectionner les arrêtes qui nous intéressent après avoir cliqué sur Chanfrein ; la liste apparaît vide pour l'instant et il suffit de cliquez sur les arrêtes souhaitées pour les ajouter.
Assurez-vous que la valeur D soit à 0.50 mm et l'angle à 45°, puis cliquez les deux arrêtes comme sur l'image ci dessous.

validez ensuite l'opération, et sauvez votre pièce sous le nom "poignée", c'est fini pour aujourd'hui

Le PDF: http://www.fichier-pdf.fr/2014/05/02/04-un-peu-de-modelisation/
++
David
Dernière édition par dh42 le Ven 2 Mai 2014 - 21:48, édité 5 fois
 Débuter avec SolidWorks - Répétitions
Débuter avec SolidWorks - Répétitions
Sommaire:
1 Présentation, première pièce
2 Enlevement de matière
3 L'assistant de perçage
4 Un peu de modélisation
5 Répétitions
6 Un peu de modélisation (suite)
7 Encore un peu de modélisation
* Répondre au sujet
Bonjours à tous,
Aujourd'hui nous allons utiliser les fonctions de répétition.
Ces fonctions permettent de créer une répétition circulaire ou matricielle (en tableau) de dessins 2D (dans une esquisse) et de fonctions (3D)
Nous allons commencer par dessiner le moyeu du volant de tension de la lame. Au passage nous verrons comment créer un nouveau plan orienté de manière à pouvoir percer les trous en biais.

Nous avons déjà fait les pièces en bleu. Ensuite nous dessinerons la roue réceptrice sur laquelle viens s'enrouler la lame et nous percerons les 6 gros trou à l'aide d'une répétition dans une esquisse.
Dessin du moyeu du volant
Ouvrez un nouveau fichier pièces et insérez une esquisse en vue de droite.
Esquissez et cotez la pièce suivant le dessin ci dessous. Commencez par le coin inférieur gauche, qui doit être contraint sur l'origine.
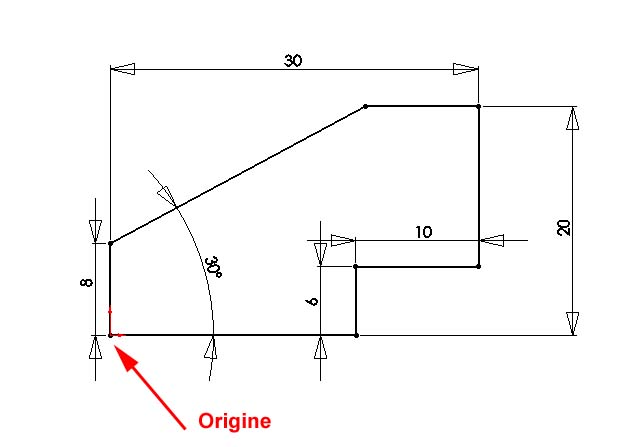
Insérez une fonction de révolution, en utilisant la ligne horizontale du bas comme axe de rotation.
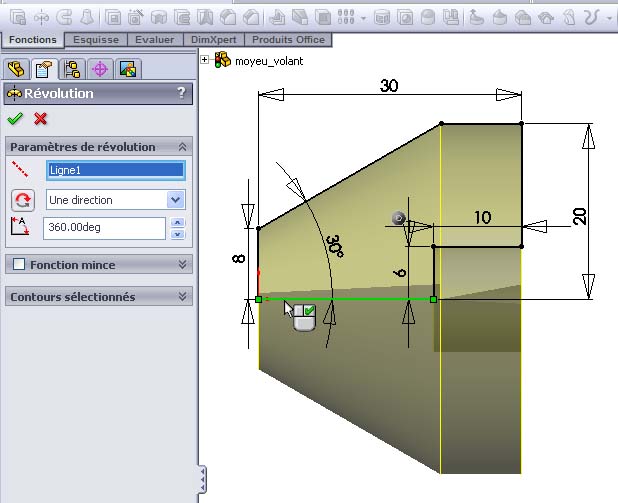
Validez puis sauvez votre pièce sous le nom moyeu_volant.
Créer un plan parallèle à une génératrice du cône.
Utilisez le menu Insertion / Géométrie de référence / Plan pour accédez à la création d'un nouveau plan.
Le panneau suivant va s'ouvrir.
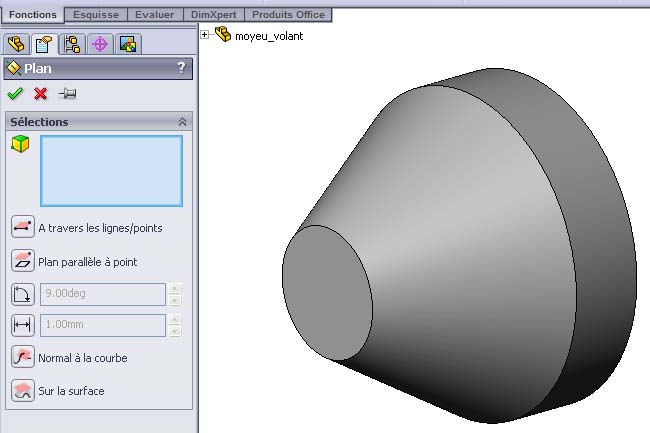
Cliquez sur le bouton "sur la surface" ; ce mode de création générera un plan sur la surface sélectionnée, et perpendiculaire à un autre plan (si c'est possible).
Cliquez sur la partie conique de la pièce pour sélectionner la surface sur laquelle devra se trouver le nouveau plan.
Dépliez maintenant l'arbre de création qui se trouve dans la vue de dessin, (+ moyeu_volant) afin de pouvoir sélectionner un plan.
Sélectionnez le plan de droite. Nous obtenons un plan suivant la pente du cône et perpendiculaire au plan de droite, matérialisé par un rectangle jaune. Validez l'opération pour finir de créer le plan.

Ce nouveau plan va nous servir pour créer le perçage sur le cône.
Cliquez sur ce nouveau plan pour le sélectionner, puis sur Normal à .. pour orienter la vue.
pour orienter la vue.
Vous devriez voir ça.
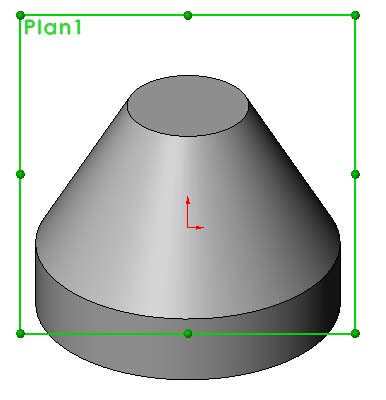
Le plan étant toujours sélectionné, insérez une opération de perçage à l'aide de l'assistant
Cliquez sur l'onglet Position, puis esquissez une ligne de construction entre les points définissant les quadrants des deux cercles.
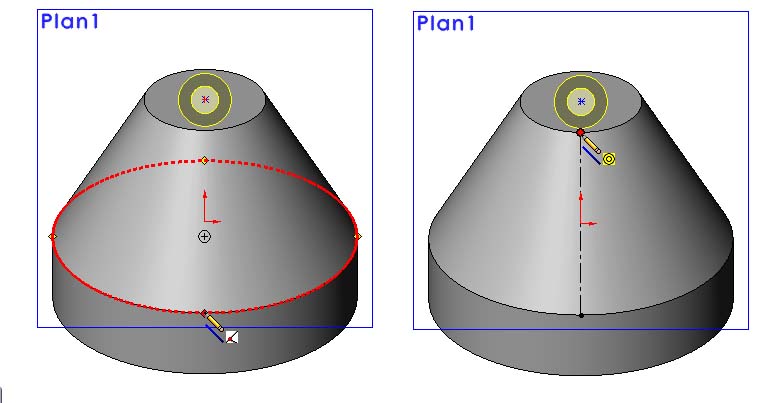
Passez en mode sélection (menu contextuel), puis cliquez du bouton de droite sur la ligne que vous venez de créer et choisissez Sélectionner le point milieu dans le menu contextuel.
Maintenez la touche Ctrl enfoncée, puis cliquez sur le point de centre du perçage qui a été créé automatiquement lors de l'insertion de l'opération de perçage.
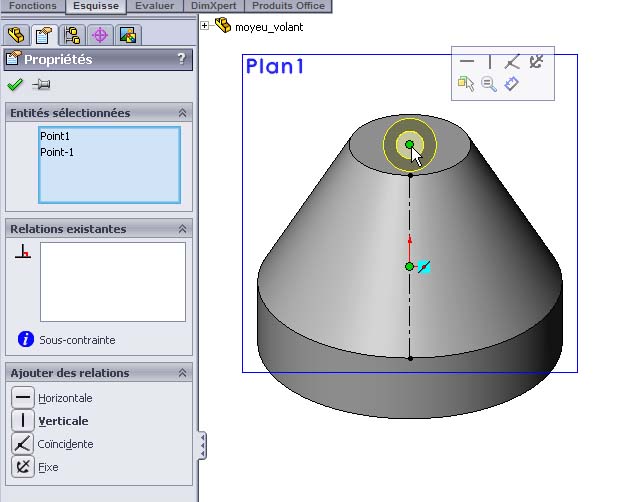
Cliquez ensuite sur Coïncidente dans le panneau de gauche pour contraindre le perçage sur le point de centre de la ligne de construction.
Validez l'esquisse, puis passez sur l'onglet Type pour définir le type de perçage.
Sélectionnez un trou taraudé M10, avec une profondeur de perçage de 12 mm et de 10.50 en profondeur de taraudage. Validez l'opération de perçage.
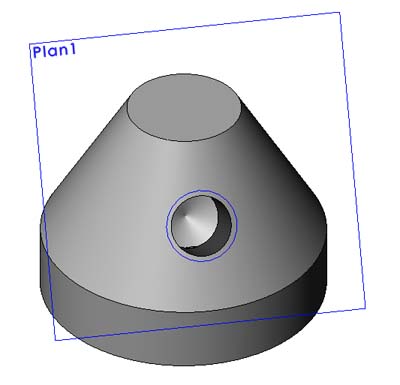
Créer une répétition de fonction.
Dans le menu Insertion / répétitions/symétrie, choisissez Répétition circulaire.
Par défaut, c'est la zone Fonctions à répéter qui est sélectionnée (fond bleu). Nous allons donc tout de suite sélectionner notre fonction de perçage dans l'arbre de création de la zone de dessin.

Cliquez maintenant dans la zone Axe de la répétition (la première en haut) pour la sélectionner, puis cliquez sur l'arrête d'un des cercles.
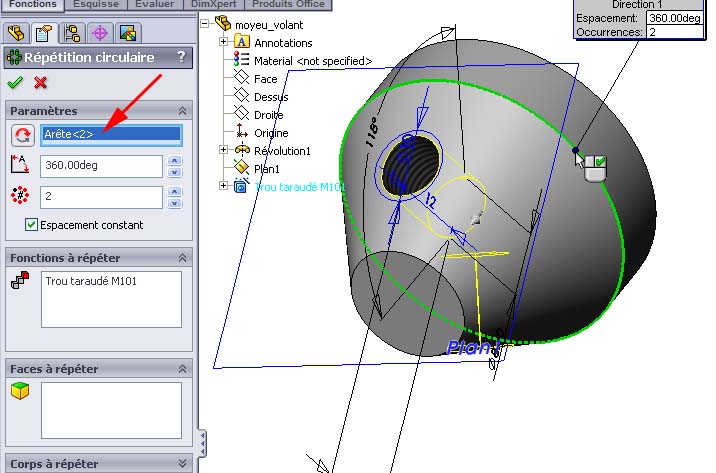
Un aperçu en jaune nous montre ce qui sera répété.
Réglez le nombre de répétitions sur 3, puis validez.
Veillez à ce que la case "Espacement constant" soit cochée. Si cette case est cochée, les répétitions seront réparties avec un espacement égal sur l'angle demandé. ici 360/3 = 120° entre les perçages. Si la case n'est pas cochée, l'angle indiqué correspond à l'angle entre les répétitions elles mêmes.
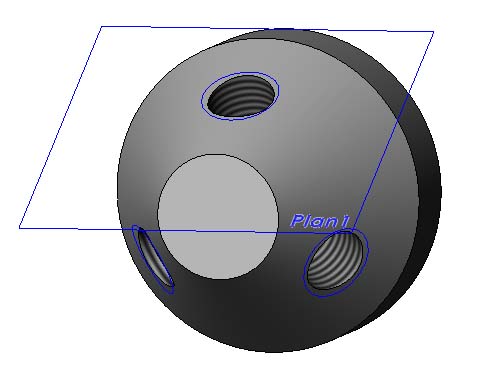
Vous pouvez masquer le Plan1 en cliquant du bouton de droite sur son nom dans l'arbre de création puis en choisissant Caché .
.
Il ne nous reste plus qu'à ajouter 2 congés sur les arrêtes du cône pour finir la pièce, et bien sur à la sauver.

Dessin de la roue réceptrice
La roue réceptrice sera dessinée par révolution de l'esquisse autour d'un axe.
Ouvrez une nouvelle pièce et créez une esquisse en vue de droite.
Tracez d'abord une ligne de construction horizontale qui matérialise l'axe de rotation, contraignez un des points de cette ligne sur l'origine.
Cette ligne est nécessaire, car il n'y a pas de matière au centre, il nous faut donc matérialiser l'axe de cette manière pour la fonction de révolution.
Dessinez ensuite l'ensemble des lignes constituant la roue, notez que toutes les lignes ont une relation verticale ou horizontale, qui sera créée automatiquement si vous tracez vos lignes en utilisant l'aimantation.
Ajoutez ensuite des relations comme sur la partie droite de l'image.
1. Des relations colinéaires (n° 0, 1, 3, 4) entre deux lignes horizontales en regard.
2. Une relation colinéaire (n° 5) entre les deux lignes verticales en regard.
3. Une relation coïncidente (n° 2) entre le point d'origine et la ligne verticale la plus à droite.
Cotez ensuite l'esquisse comme indiqué.

Ajoutez ensuite une fonction de révolution et définissez la ligne de construction comme axe de rotation.
et définissez la ligne de construction comme axe de rotation.

Répétitions dans une esquisse.
Nous allons maintenant percer les 6 trous dans la toile de la roue. Sélectionnez la toile de la roue, puis insérez une esquisse et alignez la vue par le bouton Normal à ..
Tracez une ligne de construction dont les extrémités sont contraintes sur les quadrants des cercles représentant les limites min. et max. de la toile, puis tracez un cercle contraint sur le point milieu de cette ligne de construction. Cotez le cercle à 50 mm
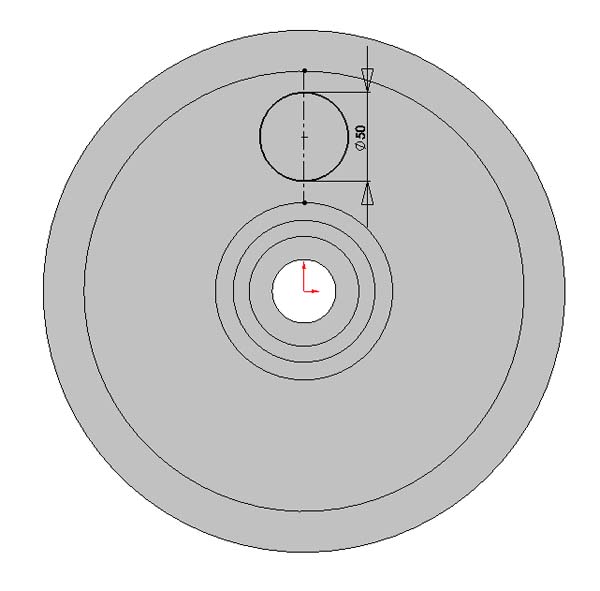
Choisissez l'outil répétition circulaire dans la barre d'outil d'esquisse.

Dans le panneau de gauche, cliquez dans la zone Entités à répéter pour la sélectionner, puis cliquez sur le cercle de 50 mm de Ø que vous avez créé.
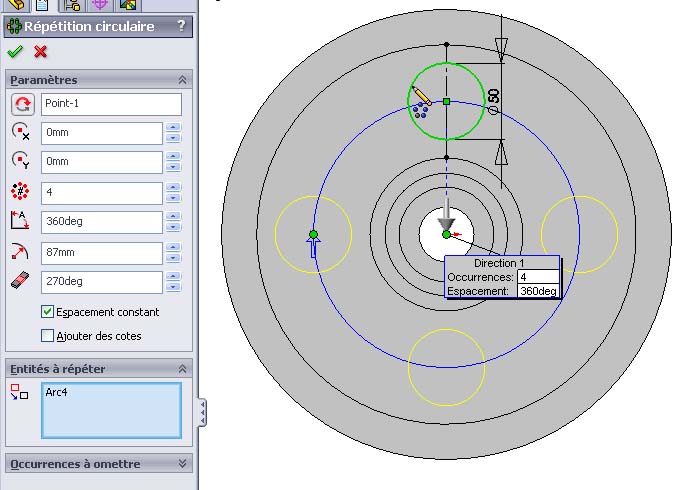
Dans ce cas, SolidWorks a automatiquement choisi le point de centre (point-1), mais rien ne vous empêche de le modifier si ce n'était pas le centre de rotation souhaité. Pour utiliser un autre point de centre, cliquez du bouton droit de la souris dans la première case (Point-1) sur l'image, puis choisissez Supprimer dans le menu contextuel. Il ne vous reste plus qu'à choisir un autre point de centre.
Ici, le point choisi par SolidWorks convient parfaitement, donc rien à modifier.
Remplacez la valeur 4 par 6 afin d'obtenir 6 cercles équitablement répartis sur 360° puis validez.
Ajoutez maintenant un Enlèvement de matière, à travers tout.
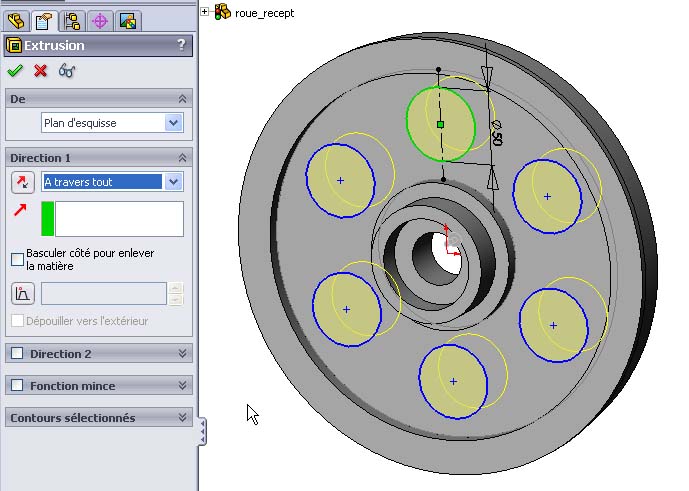
Il ne reste plus qu'à ajouter quelques chanfreins pour tomber les angles vifs.
Sélectionnez les arrêtes comme sur l'image suivante, puis appliquer un chanfrein de 0.2mm à l'aide de la fonction Chanfrein
Pour sélectionner plusieurs arrêtes, vous devez laisser la touche Ctrl enfoncée en même temps que vous cliquez les arrêtes. Vous pouvez tourner la vue à l'aide du bouton du milieu de la souris (relâchez Ctrl avant de tourner), puis continuer votre sélection de l'autre coté en appuyant de nouveau sur Ctrl.

Et voilà, la roue est terminée. Sauvez la sous le nom Roue_recept.
Ce sera tout pour aujourd'hui
++
David
1 Présentation, première pièce
2 Enlevement de matière
3 L'assistant de perçage
4 Un peu de modélisation
5 Répétitions
6 Un peu de modélisation (suite)
7 Encore un peu de modélisation
* Répondre au sujet
Bonjours à tous,
Aujourd'hui nous allons utiliser les fonctions de répétition.
Ces fonctions permettent de créer une répétition circulaire ou matricielle (en tableau) de dessins 2D (dans une esquisse) et de fonctions (3D)
Nous allons commencer par dessiner le moyeu du volant de tension de la lame. Au passage nous verrons comment créer un nouveau plan orienté de manière à pouvoir percer les trous en biais.

Nous avons déjà fait les pièces en bleu. Ensuite nous dessinerons la roue réceptrice sur laquelle viens s'enrouler la lame et nous percerons les 6 gros trou à l'aide d'une répétition dans une esquisse.
Dessin du moyeu du volant
Ouvrez un nouveau fichier pièces et insérez une esquisse en vue de droite.
Esquissez et cotez la pièce suivant le dessin ci dessous. Commencez par le coin inférieur gauche, qui doit être contraint sur l'origine.
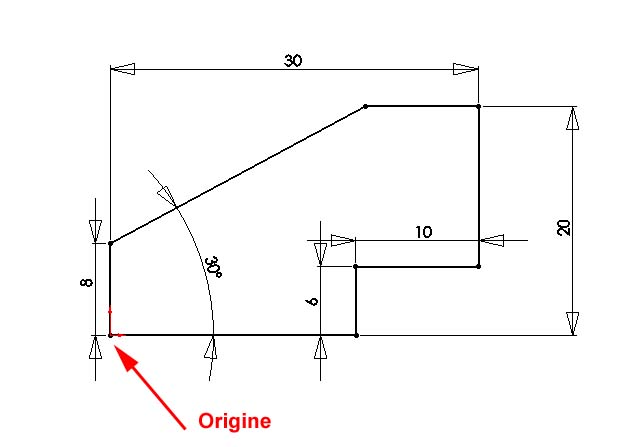
Insérez une fonction de révolution, en utilisant la ligne horizontale du bas comme axe de rotation.
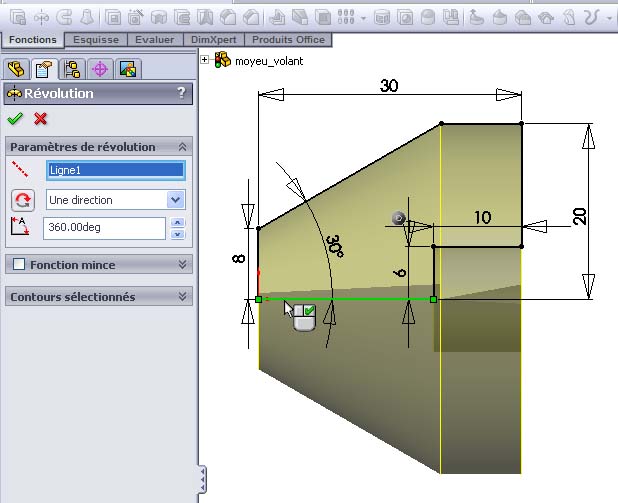
Validez puis sauvez votre pièce sous le nom moyeu_volant.
Créer un plan parallèle à une génératrice du cône.
Utilisez le menu Insertion / Géométrie de référence / Plan pour accédez à la création d'un nouveau plan.
Le panneau suivant va s'ouvrir.
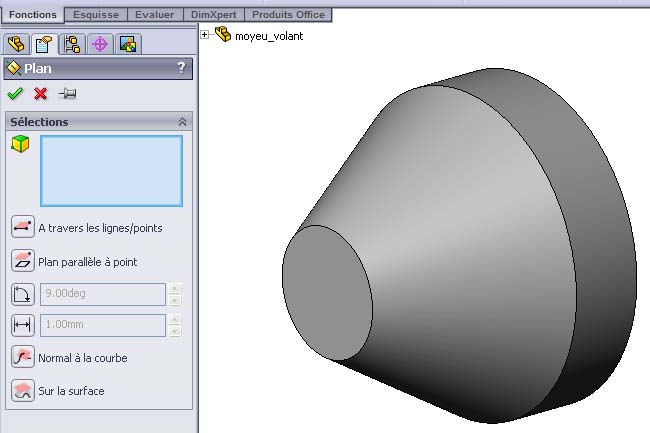
Cliquez sur le bouton "sur la surface" ; ce mode de création générera un plan sur la surface sélectionnée, et perpendiculaire à un autre plan (si c'est possible).
Cliquez sur la partie conique de la pièce pour sélectionner la surface sur laquelle devra se trouver le nouveau plan.
Dépliez maintenant l'arbre de création qui se trouve dans la vue de dessin, (+ moyeu_volant) afin de pouvoir sélectionner un plan.
Sélectionnez le plan de droite. Nous obtenons un plan suivant la pente du cône et perpendiculaire au plan de droite, matérialisé par un rectangle jaune. Validez l'opération pour finir de créer le plan.

Ce nouveau plan va nous servir pour créer le perçage sur le cône.
Cliquez sur ce nouveau plan pour le sélectionner, puis sur Normal à ..
 pour orienter la vue.
pour orienter la vue.Vous devriez voir ça.
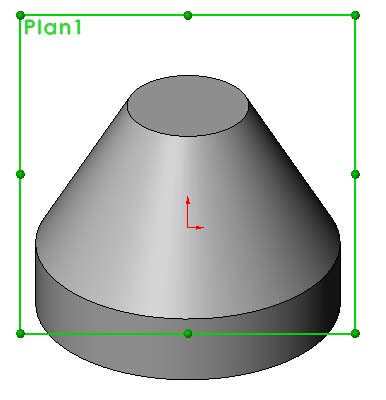
Le plan étant toujours sélectionné, insérez une opération de perçage à l'aide de l'assistant

Cliquez sur l'onglet Position, puis esquissez une ligne de construction entre les points définissant les quadrants des deux cercles.
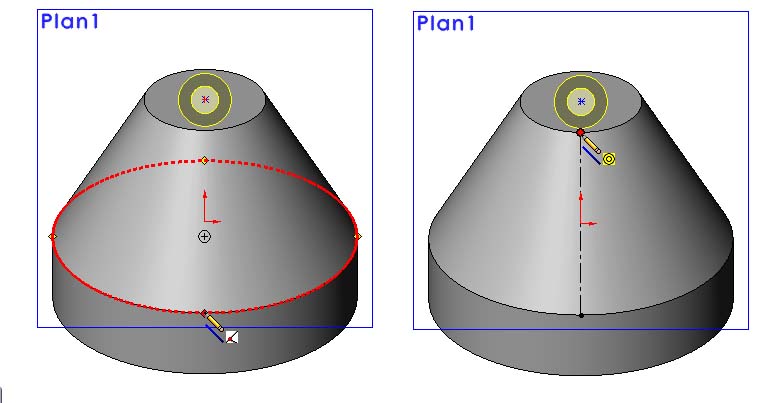
Passez en mode sélection (menu contextuel), puis cliquez du bouton de droite sur la ligne que vous venez de créer et choisissez Sélectionner le point milieu dans le menu contextuel.
Maintenez la touche Ctrl enfoncée, puis cliquez sur le point de centre du perçage qui a été créé automatiquement lors de l'insertion de l'opération de perçage.
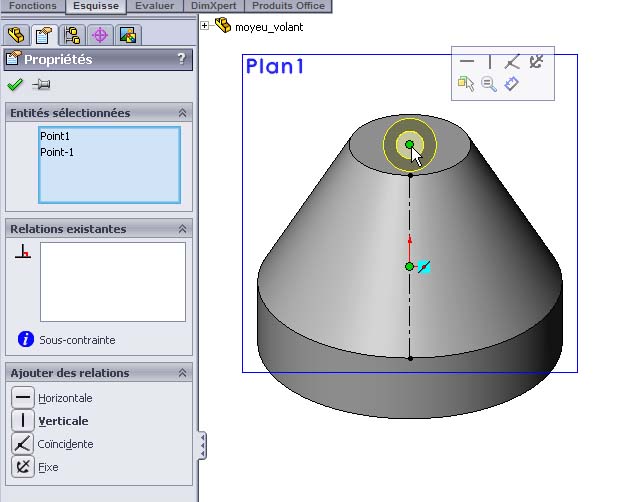
Cliquez ensuite sur Coïncidente dans le panneau de gauche pour contraindre le perçage sur le point de centre de la ligne de construction.
Validez l'esquisse, puis passez sur l'onglet Type pour définir le type de perçage.
Sélectionnez un trou taraudé M10, avec une profondeur de perçage de 12 mm et de 10.50 en profondeur de taraudage. Validez l'opération de perçage.
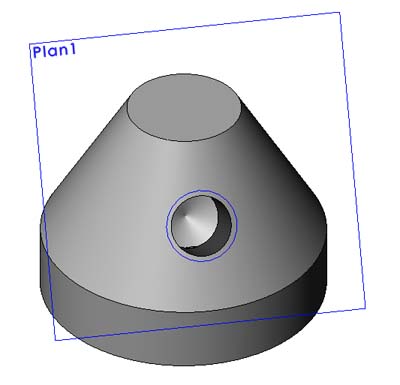
Créer une répétition de fonction.
Dans le menu Insertion / répétitions/symétrie, choisissez Répétition circulaire.
Par défaut, c'est la zone Fonctions à répéter qui est sélectionnée (fond bleu). Nous allons donc tout de suite sélectionner notre fonction de perçage dans l'arbre de création de la zone de dessin.

Cliquez maintenant dans la zone Axe de la répétition (la première en haut) pour la sélectionner, puis cliquez sur l'arrête d'un des cercles.
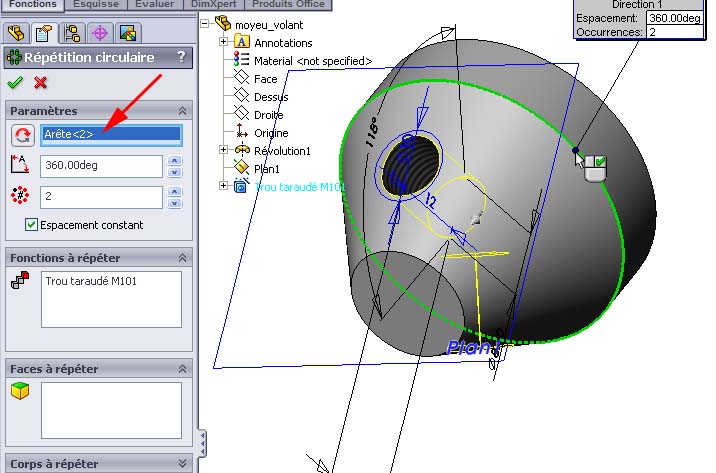
Un aperçu en jaune nous montre ce qui sera répété.
Réglez le nombre de répétitions sur 3, puis validez.
Veillez à ce que la case "Espacement constant" soit cochée. Si cette case est cochée, les répétitions seront réparties avec un espacement égal sur l'angle demandé. ici 360/3 = 120° entre les perçages. Si la case n'est pas cochée, l'angle indiqué correspond à l'angle entre les répétitions elles mêmes.
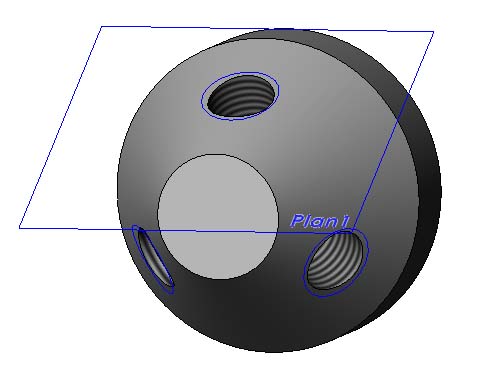
Vous pouvez masquer le Plan1 en cliquant du bouton de droite sur son nom dans l'arbre de création puis en choisissant Caché
 .
.Il ne nous reste plus qu'à ajouter 2 congés sur les arrêtes du cône pour finir la pièce, et bien sur à la sauver.

Dessin de la roue réceptrice
La roue réceptrice sera dessinée par révolution de l'esquisse autour d'un axe.
Ouvrez une nouvelle pièce et créez une esquisse en vue de droite.
Tracez d'abord une ligne de construction horizontale qui matérialise l'axe de rotation, contraignez un des points de cette ligne sur l'origine.
Cette ligne est nécessaire, car il n'y a pas de matière au centre, il nous faut donc matérialiser l'axe de cette manière pour la fonction de révolution.
Dessinez ensuite l'ensemble des lignes constituant la roue, notez que toutes les lignes ont une relation verticale ou horizontale, qui sera créée automatiquement si vous tracez vos lignes en utilisant l'aimantation.
Ajoutez ensuite des relations comme sur la partie droite de l'image.
1. Des relations colinéaires (n° 0, 1, 3, 4) entre deux lignes horizontales en regard.
2. Une relation colinéaire (n° 5) entre les deux lignes verticales en regard.
3. Une relation coïncidente (n° 2) entre le point d'origine et la ligne verticale la plus à droite.
Cotez ensuite l'esquisse comme indiqué.

Ajoutez ensuite une fonction de révolution
 et définissez la ligne de construction comme axe de rotation.
et définissez la ligne de construction comme axe de rotation.
Répétitions dans une esquisse.
Nous allons maintenant percer les 6 trous dans la toile de la roue. Sélectionnez la toile de la roue, puis insérez une esquisse et alignez la vue par le bouton Normal à ..
Tracez une ligne de construction dont les extrémités sont contraintes sur les quadrants des cercles représentant les limites min. et max. de la toile, puis tracez un cercle contraint sur le point milieu de cette ligne de construction. Cotez le cercle à 50 mm
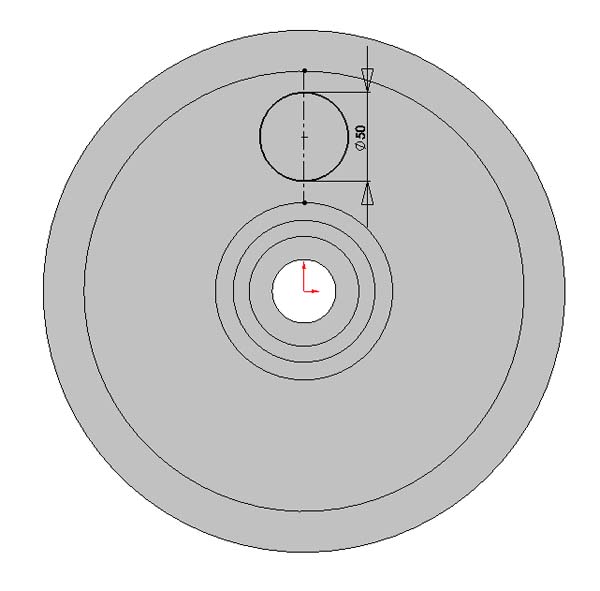
Choisissez l'outil répétition circulaire dans la barre d'outil d'esquisse.

Dans le panneau de gauche, cliquez dans la zone Entités à répéter pour la sélectionner, puis cliquez sur le cercle de 50 mm de Ø que vous avez créé.
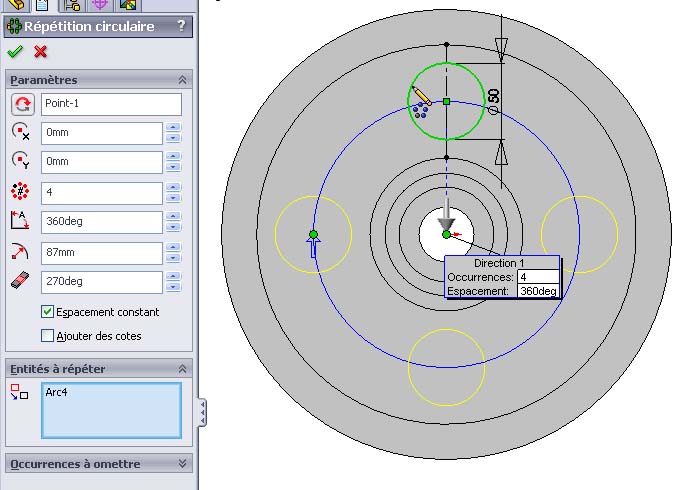
Dans ce cas, SolidWorks a automatiquement choisi le point de centre (point-1), mais rien ne vous empêche de le modifier si ce n'était pas le centre de rotation souhaité. Pour utiliser un autre point de centre, cliquez du bouton droit de la souris dans la première case (Point-1) sur l'image, puis choisissez Supprimer dans le menu contextuel. Il ne vous reste plus qu'à choisir un autre point de centre.
Ici, le point choisi par SolidWorks convient parfaitement, donc rien à modifier.
Remplacez la valeur 4 par 6 afin d'obtenir 6 cercles équitablement répartis sur 360° puis validez.
Ajoutez maintenant un Enlèvement de matière, à travers tout.
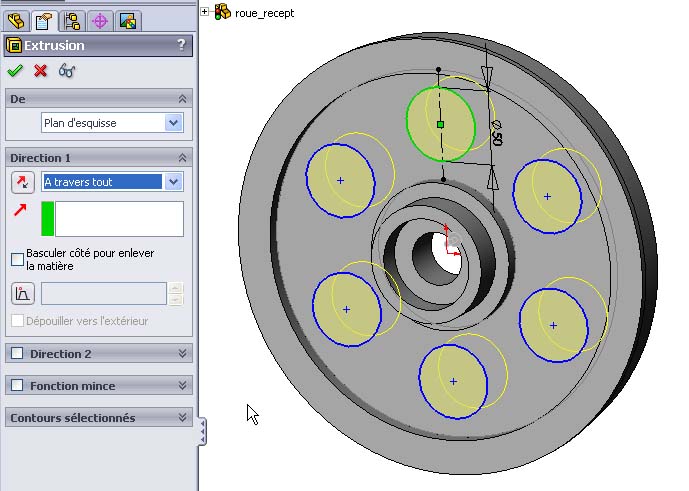
Il ne reste plus qu'à ajouter quelques chanfreins pour tomber les angles vifs.
Sélectionnez les arrêtes comme sur l'image suivante, puis appliquer un chanfrein de 0.2mm à l'aide de la fonction Chanfrein

Pour sélectionner plusieurs arrêtes, vous devez laisser la touche Ctrl enfoncée en même temps que vous cliquez les arrêtes. Vous pouvez tourner la vue à l'aide du bouton du milieu de la souris (relâchez Ctrl avant de tourner), puis continuer votre sélection de l'autre coté en appuyant de nouveau sur Ctrl.

Et voilà, la roue est terminée. Sauvez la sous le nom Roue_recept.
Ce sera tout pour aujourd'hui
++
David
Dernière édition par dh42 le Mer 18 Jan 2012 - 16:56, édité 3 fois
 Débuter avec SolidWorks - un peu de modélisation (suite)
Débuter avec SolidWorks - un peu de modélisation (suite)
Sommaire:
1 Présentation, première pièce
2 Enlevement de matière
3 L'assistant de perçage
4 Un peu de modélisation
5 Répétitions
6 Un peu de modélisation (suite)
7 Encore un peu de modélisation
* Répondre au sujet
Bonjour à tous,
Aujourd'hui, nous allons rapidement créer les quelques pièces qui nous manquent pour pouvoir effectuer notre premier assemblage.
Nous allons commencer par créer les deux axes.
L'axe de la roue réceptrice.

Nous pourrions bien sur utiliser une fonction de révolution pour créer cette forme, mais nous allons en profiter pour voir une autre méthode utilisant un bossage extrudé avec décalage.
Nous allons commencer par créer le petit diamètre de l'axe, sur toute sa longueur, puis nous y insérerons le gros diamètre.
Créez une nouvelle esquisse en vue de face et tracez et cotez un cercle de Ø 30 mm, contraint sur l'origine.
Appliquez ensuite un bossage/base extrudé sur une longueur de 110 mm.
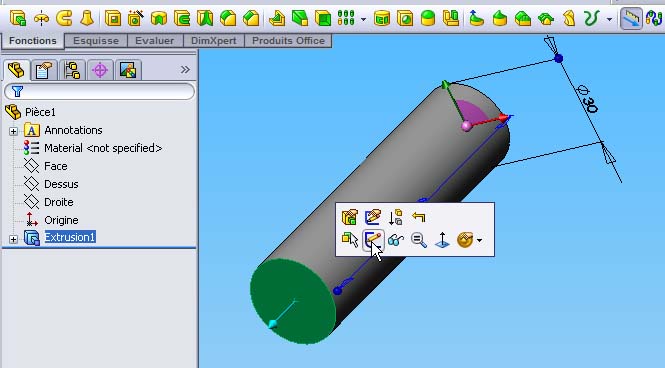
Sélectionnez la face du cylindre et insérez une esquisse sur cette face.
Dessinez un cercle contraint sur le centre de l'axe, et cotez le à Ø 40 mm.
Insérez ensuite un bossage/base extrudé sur une longueur de 21 mm.
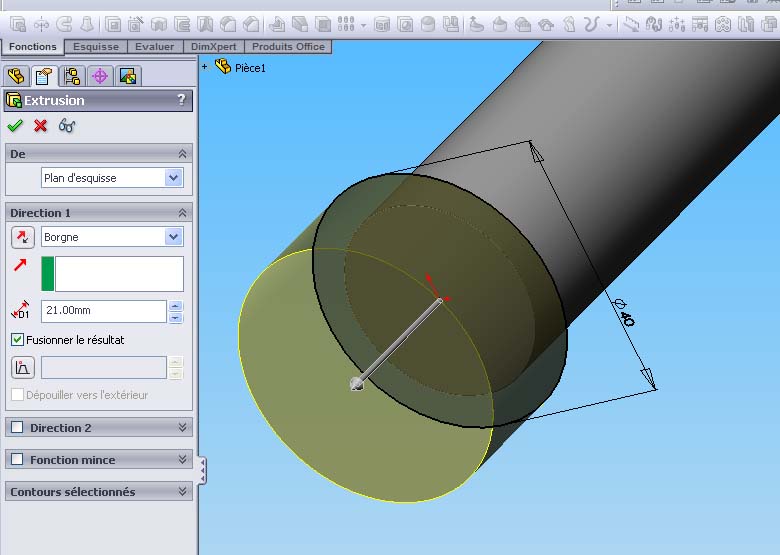
Comme on le vois sur l'image, l'extrusion ne se fait pas du bon coté, et bien sur, elle part du bout du cylindre.
Commençons par inverser la direction en cliquant sur ; nous obtenons une "tête" qui recouvre l'axe existant et que nous allons maintenant pouvoir décaler par rapport à son plan de tracé.
; nous obtenons une "tête" qui recouvre l'axe existant et que nous allons maintenant pouvoir décaler par rapport à son plan de tracé.
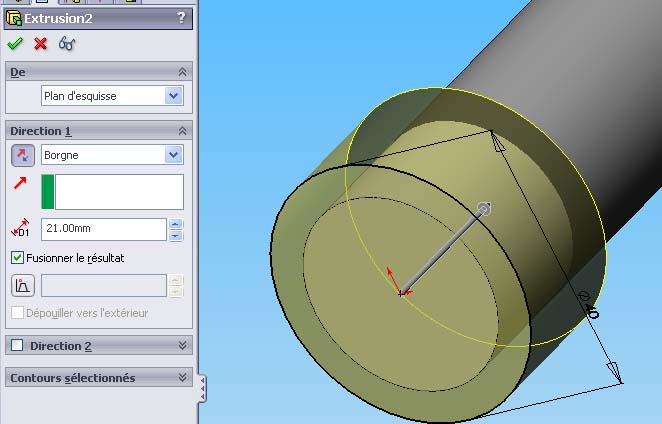
Nous allons décaler le plan de départ de 29 mm.
Sélectionnez Décalage dans la liste déroulante De

Puis entrez une valeur de 29 mm pour la distance de décalage, et éventuellement cliquez sur le bouton qui est à gauche pour inverser le décalage.
qui est à gauche pour inverser le décalage.
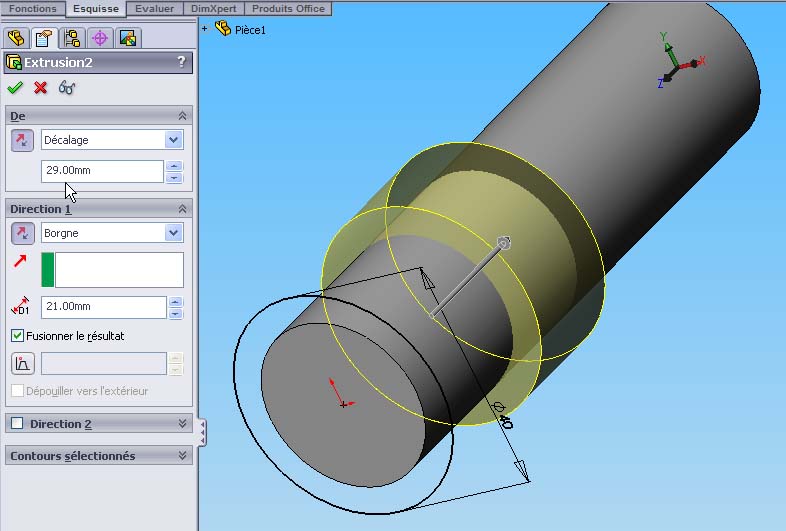
Validez la fonction pour terminer.

Sauvez votre travail sous le nom "axe_roue_1"
Nous allons maintenant percer le trou en nous servant du plan de droite comme plan d'esquisse, et nous verrons l'utilisation d'une extrusion bidirectionnelle ; dans ce cas il s'agit d'un enlèvement de matière, mais la fonction bidirectionnelle existe aussi avec bossage/base extrudé.
Il s'agit du trou de Ø 13 mm, situé à 19 mm du bout de l'axe.
Sélectionnez le plan de droite dans l'arborescence et insérez une nouvelle esquisse sur ce plan.

Comme on le vois sur cette image, le plan de droite passe par le plan médian du cylindre car nous avons esquissé le premier cercle qui le constitue sur l'origine de l'univers 3D de SolidWorks.
Esquissez une ligne de construction contrainte sur le milieu du segment de gauche, en bout du cylindre, puis un cercle avec une relation coïncidente avec la ligne de construction. Cotez le Ø à 13 mm et la distance du centre du cercle à 19 mm du bout du cylindre.
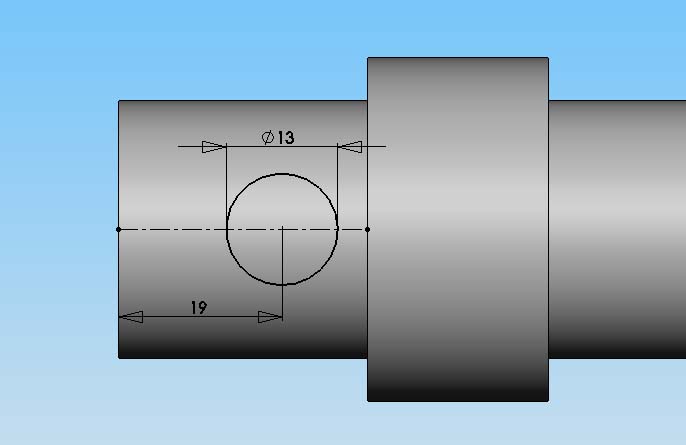
Appliquez maintenant un enlèvement de matière extrudé avec une condition de fin A travers tout.
avec une condition de fin A travers tout.

Comme on peut le voir, l'esquisse est à l'intérieur de la forme, et notre trou n'est percé que d'un coté.
Pour régler le problème, il suffit d'utiliser Direction 2, et de régler les paramètres qui vous conviennent ; dans ce cas, A travers tout

Il ne nous reste plus qu'à ajouter quelques petits chanfreins de 0.2 mm pour casser les arêtes.

et a ajouter un trou taraudé M10 sur une profondeur (de filet) de 20 mm à l'aide de L'assistant de perçage

Sauvez votre pièce, nous en avons fini avec elle.
Nous allons maintenant faire la vis du tendeur. Elle se présente comme l'axe que nous venons de faire, et nous emploierons la même technique, je ne me répéterais donc pas.
Voici les cotes de la pièce finie.
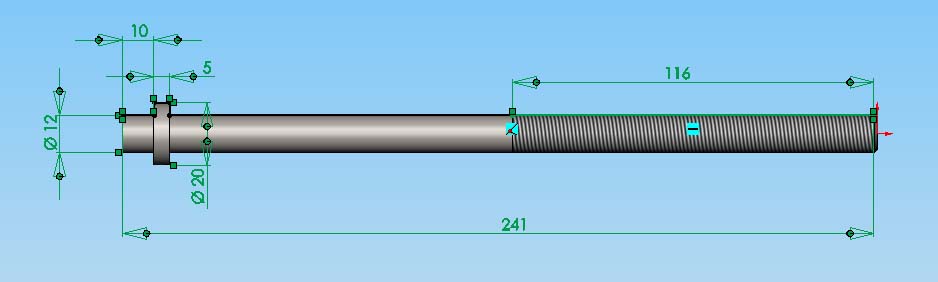
Nous allons d'abord faire une pièce comme ci-dessous, sans nous inquiéter de la partie fileté, qui sera lisse.
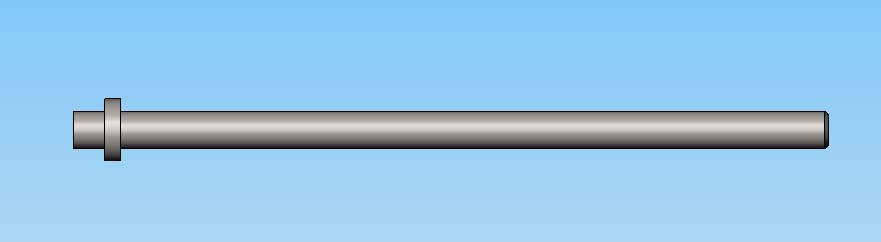
Pour pouvoir y mettre une texture filetée, il nous faut une "ligne de démarcation" entre la partie lisse et la partie filetée. Le plus simple est de faire un enlèvement de matière de 1/10 de mm basé sur deux cercles concentriques en partant du bout du tendeur et sur une longueur de 116 mm

Maintenant nous pouvons sélectionner la nouvelle face cylindrique que nous venons de créer et y ajouter une texture filetage comme vu dans le chapitre Enlèvement de matière.

Sauvez ce nouvel objet sous le nom "Tendeur_vis", nous en avons aussi terminé avec lui.
Il nous reste maintenant à faire un des deux guides du coulisseau. Nous n'en dessinerons qu'un seul, et nous verrons dans le chapitre Assemblage comment créer une pièce miroir de celle ci.
Voici les cotes de la pièce, rien de bien compliqué, une extrusion sur 120 mm de long, quelques perçages avec lamages (chambrage) et deux simple trous.
Le profil a extruder:
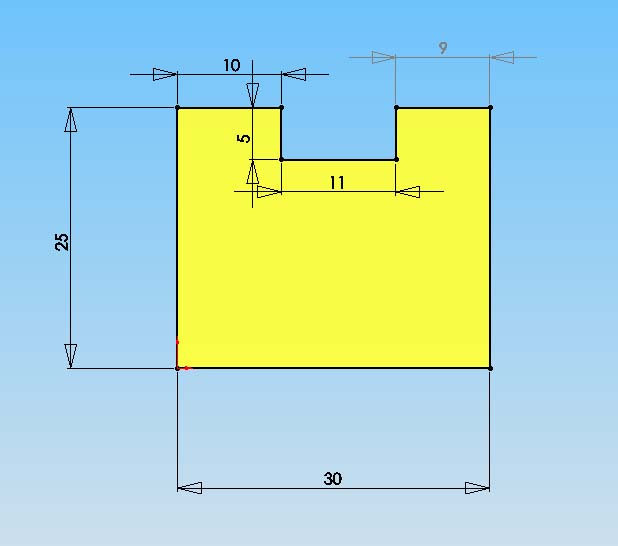
Notez que la rainure n'est pas centrée, il ne faudra pas se tromper de coté pour faire les trous avec lamages ; le lamage est du coté ou le rebord fait 10 mm.
Utilisez l'assistant de perçage pour créer les trous avec chambrage. (Ø 6)
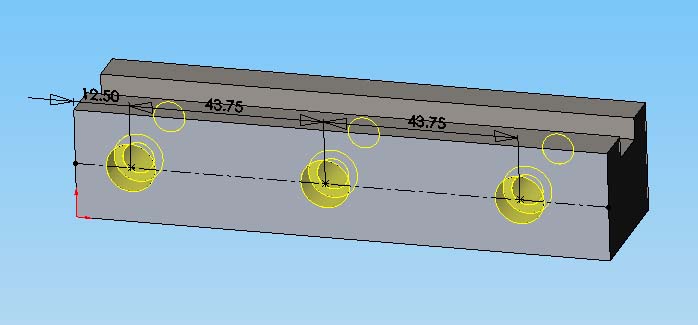
Deux autres perçages.
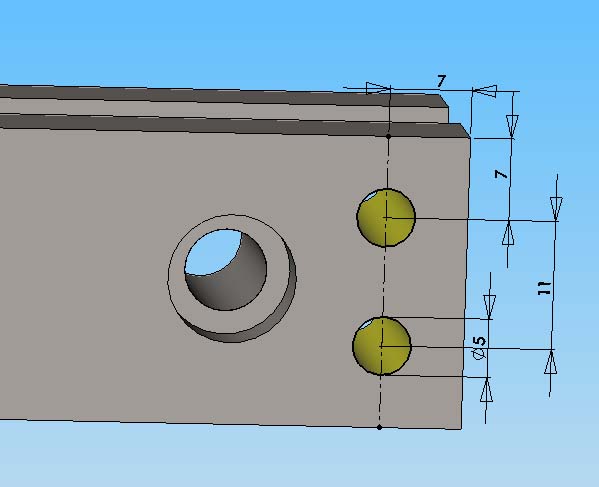
Et notre pièce finie ; enregistrez la sous le nom "guide_bas"

Voila, ce sera tout pour aujourd'hui.
++
David
1 Présentation, première pièce
2 Enlevement de matière
3 L'assistant de perçage
4 Un peu de modélisation
5 Répétitions
6 Un peu de modélisation (suite)
7 Encore un peu de modélisation
* Répondre au sujet
Bonjour à tous,
Aujourd'hui, nous allons rapidement créer les quelques pièces qui nous manquent pour pouvoir effectuer notre premier assemblage.
Nous allons commencer par créer les deux axes.
L'axe de la roue réceptrice.

Nous pourrions bien sur utiliser une fonction de révolution pour créer cette forme, mais nous allons en profiter pour voir une autre méthode utilisant un bossage extrudé avec décalage.
Nous allons commencer par créer le petit diamètre de l'axe, sur toute sa longueur, puis nous y insérerons le gros diamètre.
Créez une nouvelle esquisse en vue de face et tracez et cotez un cercle de Ø 30 mm, contraint sur l'origine.
Appliquez ensuite un bossage/base extrudé sur une longueur de 110 mm.
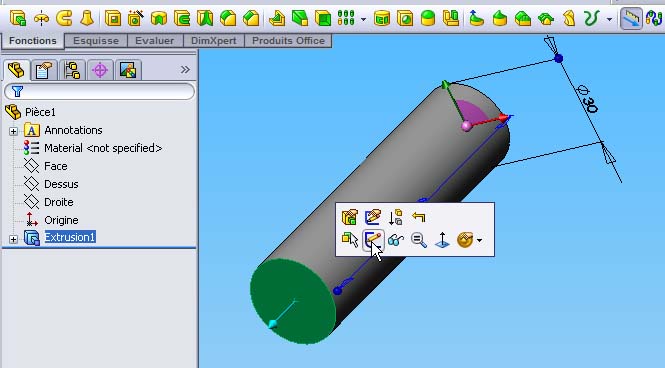
Sélectionnez la face du cylindre et insérez une esquisse sur cette face.
Dessinez un cercle contraint sur le centre de l'axe, et cotez le à Ø 40 mm.
Insérez ensuite un bossage/base extrudé sur une longueur de 21 mm.
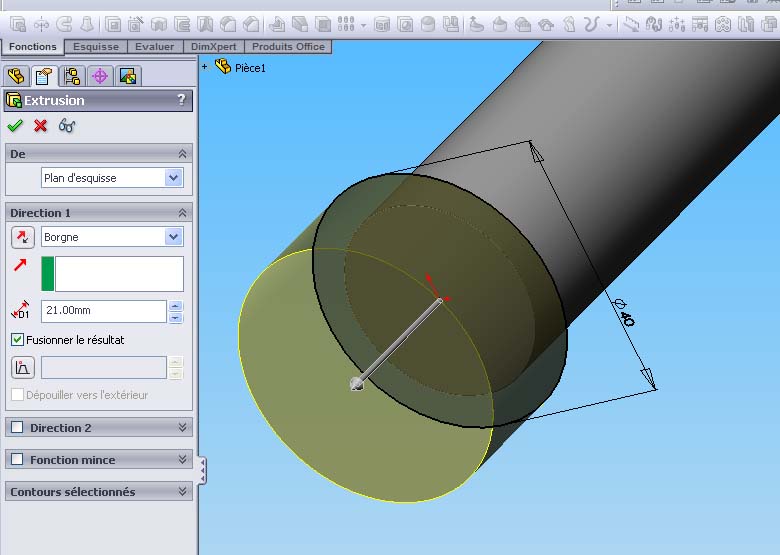
Comme on le vois sur l'image, l'extrusion ne se fait pas du bon coté, et bien sur, elle part du bout du cylindre.
Commençons par inverser la direction en cliquant sur
 ; nous obtenons une "tête" qui recouvre l'axe existant et que nous allons maintenant pouvoir décaler par rapport à son plan de tracé.
; nous obtenons une "tête" qui recouvre l'axe existant et que nous allons maintenant pouvoir décaler par rapport à son plan de tracé.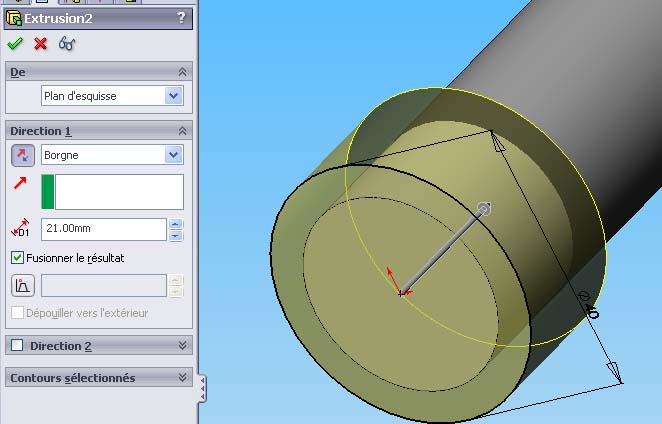
Nous allons décaler le plan de départ de 29 mm.
Sélectionnez Décalage dans la liste déroulante De

Puis entrez une valeur de 29 mm pour la distance de décalage, et éventuellement cliquez sur le bouton
 qui est à gauche pour inverser le décalage.
qui est à gauche pour inverser le décalage.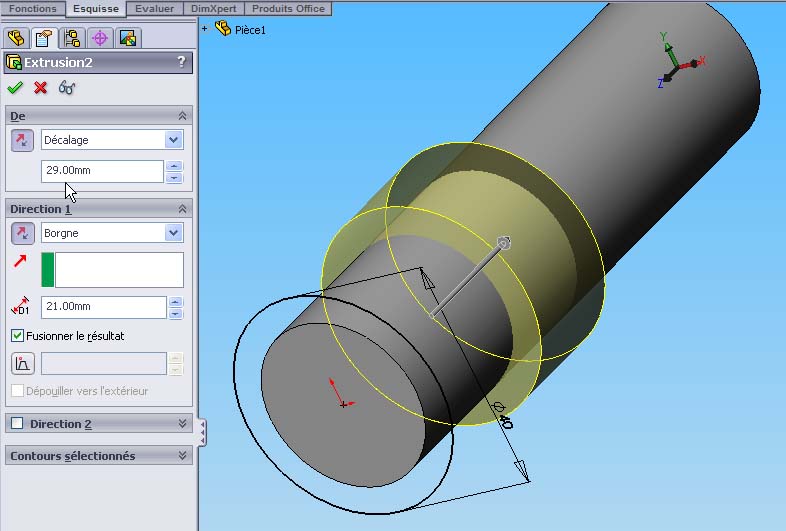
Validez la fonction pour terminer.

Sauvez votre travail sous le nom "axe_roue_1"
Nous allons maintenant percer le trou en nous servant du plan de droite comme plan d'esquisse, et nous verrons l'utilisation d'une extrusion bidirectionnelle ; dans ce cas il s'agit d'un enlèvement de matière, mais la fonction bidirectionnelle existe aussi avec bossage/base extrudé.
Il s'agit du trou de Ø 13 mm, situé à 19 mm du bout de l'axe.
Sélectionnez le plan de droite dans l'arborescence et insérez une nouvelle esquisse sur ce plan.

Comme on le vois sur cette image, le plan de droite passe par le plan médian du cylindre car nous avons esquissé le premier cercle qui le constitue sur l'origine de l'univers 3D de SolidWorks.
Esquissez une ligne de construction contrainte sur le milieu du segment de gauche, en bout du cylindre, puis un cercle avec une relation coïncidente avec la ligne de construction. Cotez le Ø à 13 mm et la distance du centre du cercle à 19 mm du bout du cylindre.
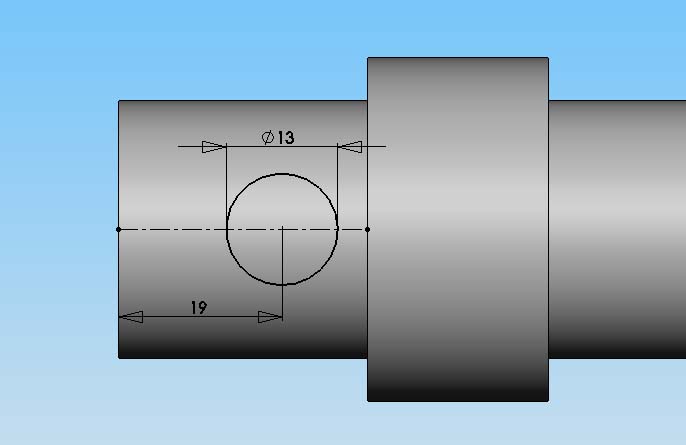
Appliquez maintenant un enlèvement de matière extrudé
 avec une condition de fin A travers tout.
avec une condition de fin A travers tout.
Comme on peut le voir, l'esquisse est à l'intérieur de la forme, et notre trou n'est percé que d'un coté.
Pour régler le problème, il suffit d'utiliser Direction 2, et de régler les paramètres qui vous conviennent ; dans ce cas, A travers tout

Il ne nous reste plus qu'à ajouter quelques petits chanfreins de 0.2 mm pour casser les arêtes.

et a ajouter un trou taraudé M10 sur une profondeur (de filet) de 20 mm à l'aide de L'assistant de perçage

Sauvez votre pièce, nous en avons fini avec elle.
Nous allons maintenant faire la vis du tendeur. Elle se présente comme l'axe que nous venons de faire, et nous emploierons la même technique, je ne me répéterais donc pas.
Voici les cotes de la pièce finie.
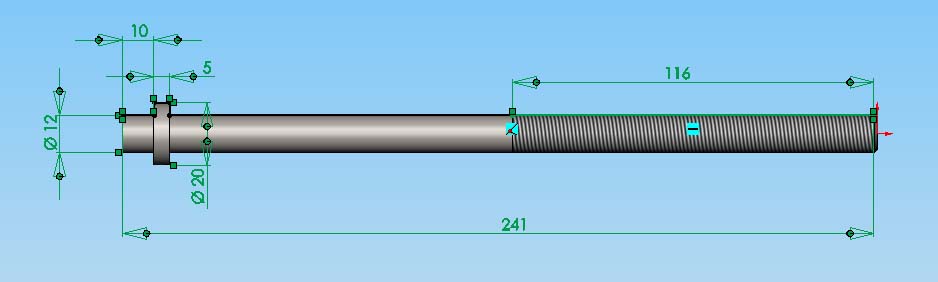
Nous allons d'abord faire une pièce comme ci-dessous, sans nous inquiéter de la partie fileté, qui sera lisse.
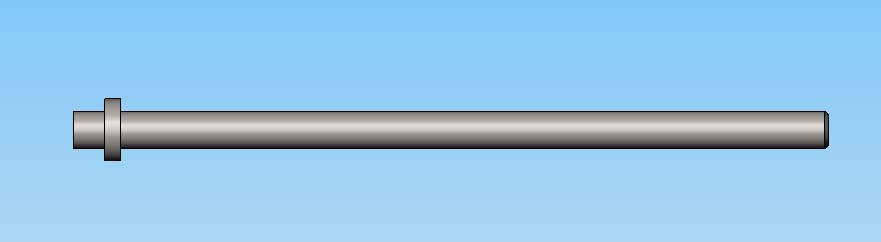
Pour pouvoir y mettre une texture filetée, il nous faut une "ligne de démarcation" entre la partie lisse et la partie filetée. Le plus simple est de faire un enlèvement de matière de 1/10 de mm basé sur deux cercles concentriques en partant du bout du tendeur et sur une longueur de 116 mm

Maintenant nous pouvons sélectionner la nouvelle face cylindrique que nous venons de créer et y ajouter une texture filetage comme vu dans le chapitre Enlèvement de matière.

Sauvez ce nouvel objet sous le nom "Tendeur_vis", nous en avons aussi terminé avec lui.
Il nous reste maintenant à faire un des deux guides du coulisseau. Nous n'en dessinerons qu'un seul, et nous verrons dans le chapitre Assemblage comment créer une pièce miroir de celle ci.
Voici les cotes de la pièce, rien de bien compliqué, une extrusion sur 120 mm de long, quelques perçages avec lamages (chambrage) et deux simple trous.
Le profil a extruder:
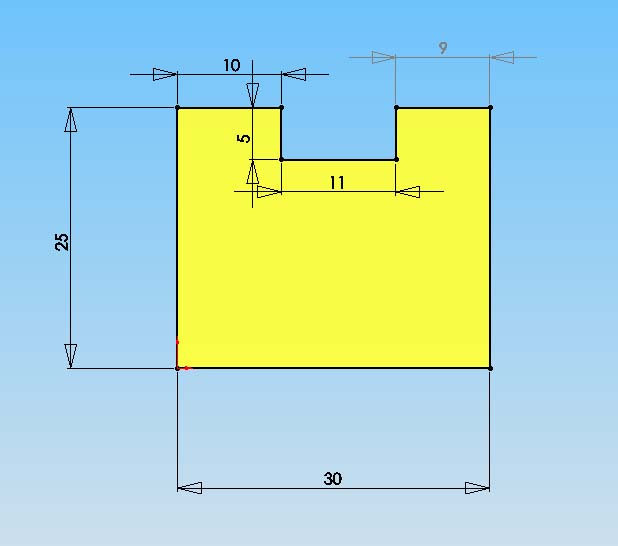
Notez que la rainure n'est pas centrée, il ne faudra pas se tromper de coté pour faire les trous avec lamages ; le lamage est du coté ou le rebord fait 10 mm.
Utilisez l'assistant de perçage pour créer les trous avec chambrage. (Ø 6)
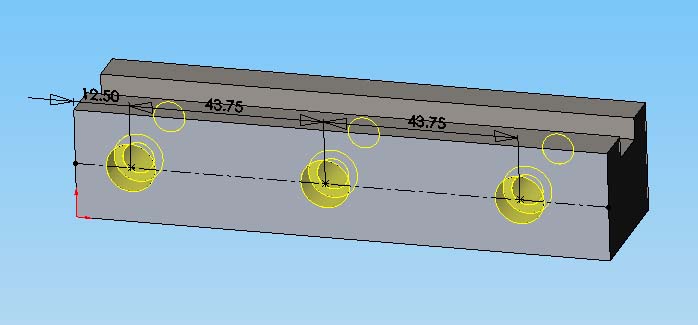
Deux autres perçages.
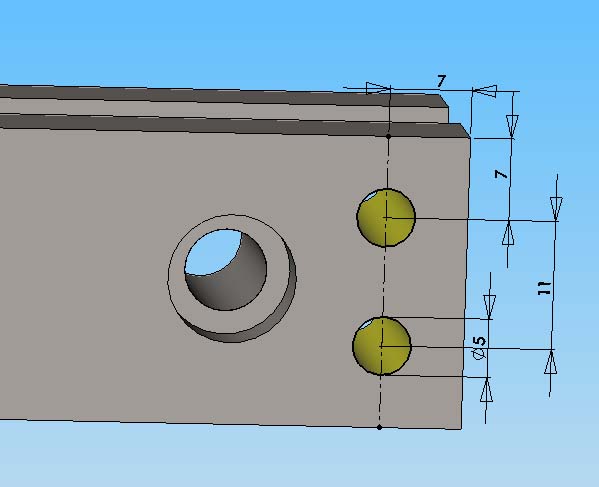
Et notre pièce finie ; enregistrez la sous le nom "guide_bas"

Voila, ce sera tout pour aujourd'hui.
++
David
Dernière édition par dh42 le Mar 20 Déc 2011 - 22:16, édité 1 fois
_________________
Traduction Française de CamBam et de sa documentation.
 Débuter avec SolidWorks - encore un peu de modélisation
Débuter avec SolidWorks - encore un peu de modélisation
Sommaire:
1 Présentation, première pièce
2 Enlevement de matière
3 L'assistant de perçage
4 Un peu de modélisation
5 Répétitions
6 Un peu de modélisation (suite)
7 Encore un peu de modélisation
* Répondre au sujet
Bonjour à tous,
Allez, encore un peu de modélisation ; nous allons faire la partie avant du carter de lame.
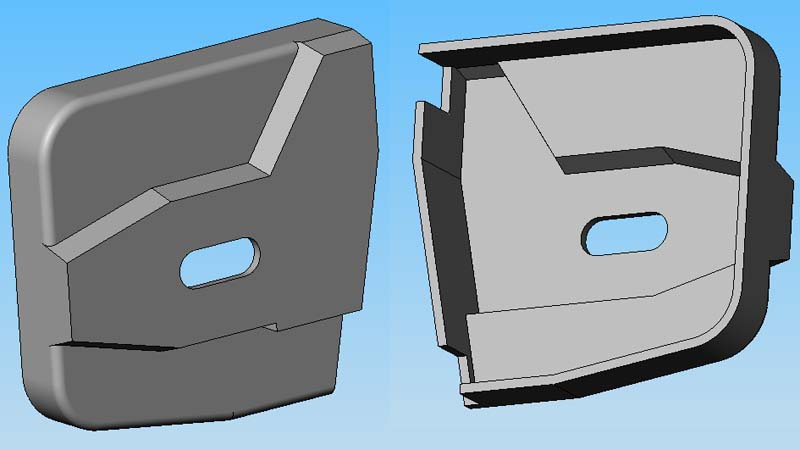
Nous allons commencer par un simple rectangle esquissé en vue de droite.
Ce rectangle à une largeur de 390 mm et une hauteur de 370 mm et son angle supérieur gauche est contraint sur le point d'origine.
En suite nous traçons deux lignes faisant un angle et contraintes sur les cotés du rectangle, comme sur le dessin ci-dessous, puis nous cotons les angles à 12° et 8.5° comme indiqué.
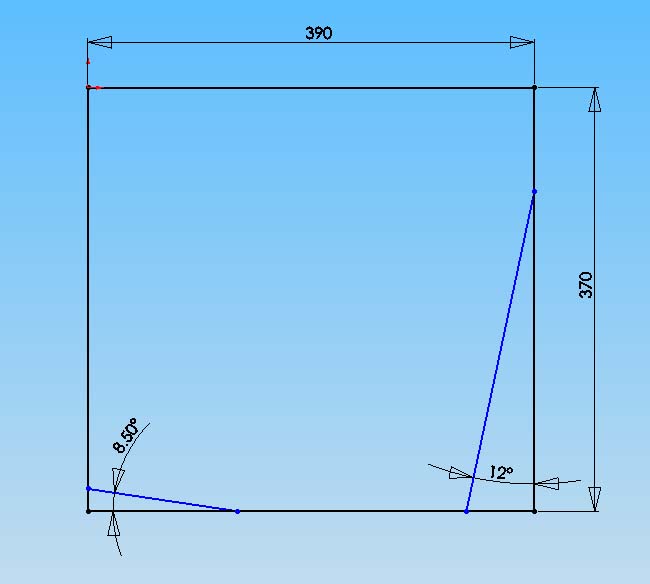
Pour coter un angle, il suffit d'utiliser le même outil de cotation que d'habitude, mais en sélectionnant alternativement chaque ligne formant l'angle à coter.
Nous allons voir en vidéo l'utilisation de l'outil Ajuster les entités qui permet de couper les traits ou de les prolonger.
Sélectionnez la face de la pièce, puis insérez y une esquisse cotée comme ci-dessous.
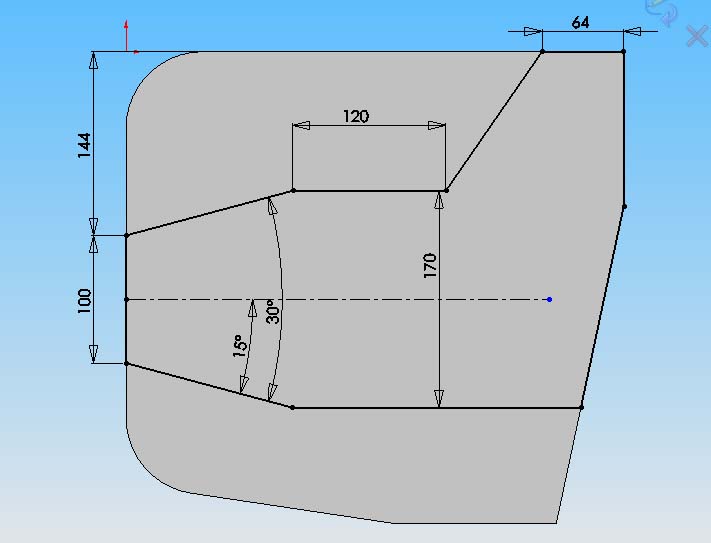
Nous allons utiliser une opération de lissage pour créer cette partie de la pièce.
La suite en vidéo.
Il suffit maintenant de faire quelques congés, et d'utiliser une fonction Coque pour creuser l'intérieur.
Il nous reste à créer la lumière ; c'est bien sur un simple enlèvement de matière.

Pour le dessiner, j'ai d'abord créé et coté la ligne de construction de 60 mm, puis j'y ai dessiné deux cercle contraints sur les extrémités de cette ligne.
Une fois ces deux cercles cotés à Ø 40, j'ai ajouté deux lignes partant des cadrans inférieurs et supérieurs des cercles, puis j'ai utilisé l'outil d'ajustement afin d'enlever les parties internes des deux cercles.
Les deux ouvertures du passage de la lame sont de simple rectangles extrudés. (enlèvement de matière)
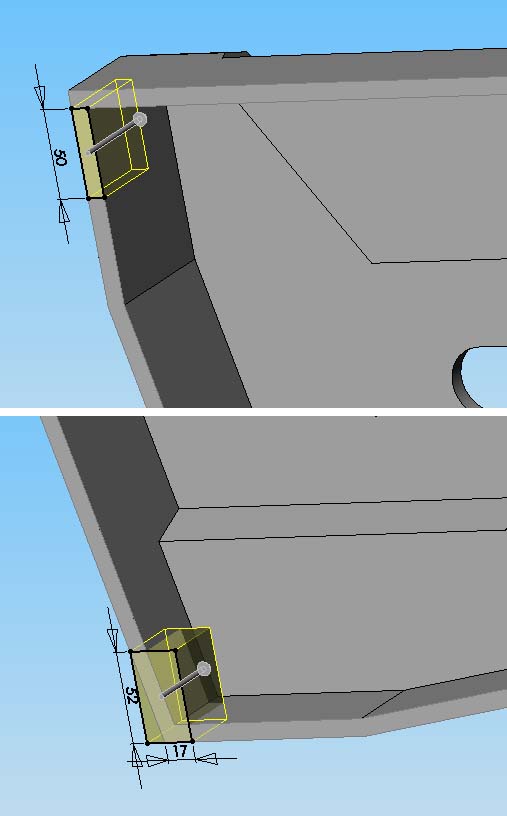
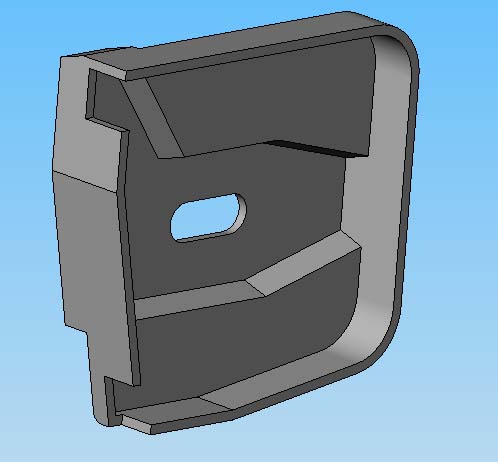
Il ne reste plus qu'une petite chose à faire ; rajouter un peu de matière pour obtenir un flanc droit à l'endroit ou va venir se fixer le guide lame.
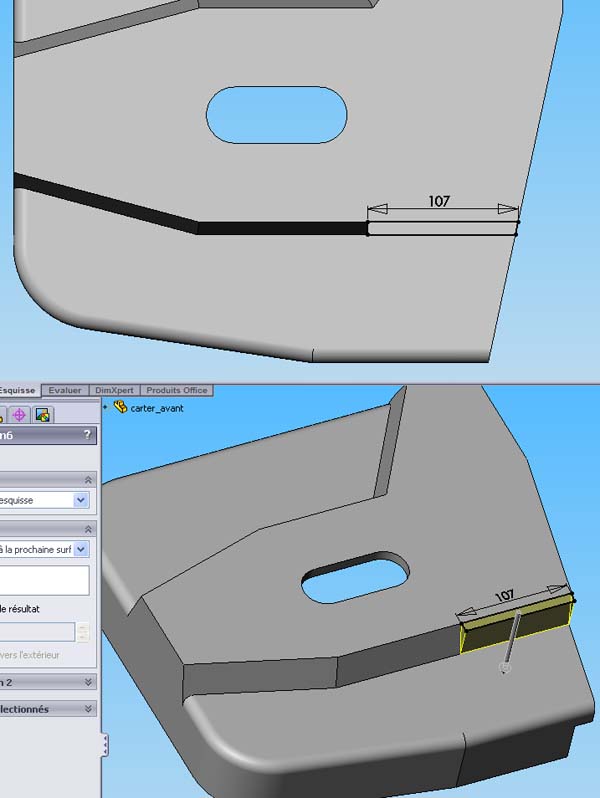
Et voila, c'est fini pour cette pièce ; sauvez la sous le nom "Carter_avant"
Bonne soirée
++
David
1 Présentation, première pièce
2 Enlevement de matière
3 L'assistant de perçage
4 Un peu de modélisation
5 Répétitions
6 Un peu de modélisation (suite)
7 Encore un peu de modélisation
* Répondre au sujet
Bonjour à tous,
Allez, encore un peu de modélisation ; nous allons faire la partie avant du carter de lame.
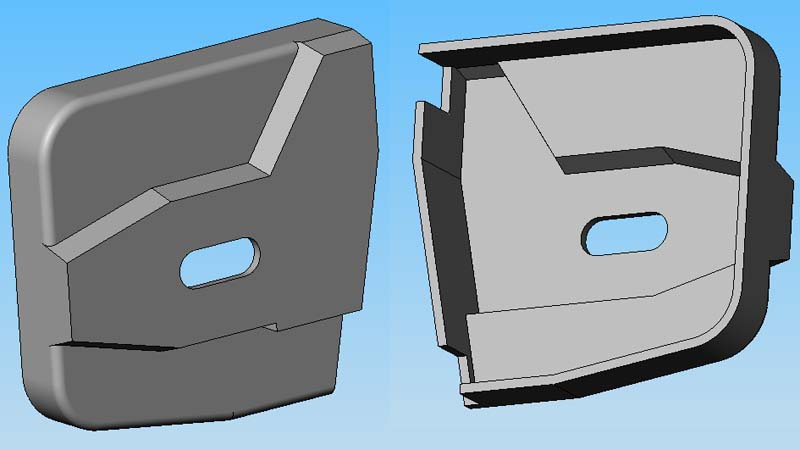
Nous allons commencer par un simple rectangle esquissé en vue de droite.
Ce rectangle à une largeur de 390 mm et une hauteur de 370 mm et son angle supérieur gauche est contraint sur le point d'origine.
En suite nous traçons deux lignes faisant un angle et contraintes sur les cotés du rectangle, comme sur le dessin ci-dessous, puis nous cotons les angles à 12° et 8.5° comme indiqué.
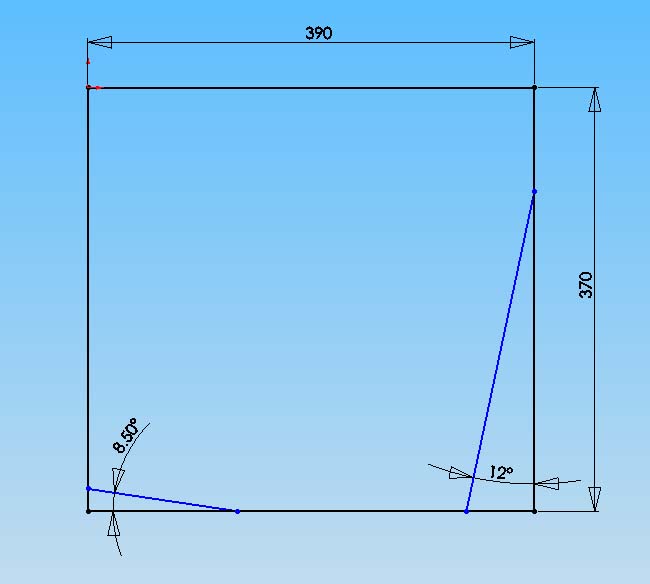
Pour coter un angle, il suffit d'utiliser le même outil de cotation que d'habitude, mais en sélectionnant alternativement chaque ligne formant l'angle à coter.
Nous allons voir en vidéo l'utilisation de l'outil Ajuster les entités qui permet de couper les traits ou de les prolonger.
Sélectionnez la face de la pièce, puis insérez y une esquisse cotée comme ci-dessous.
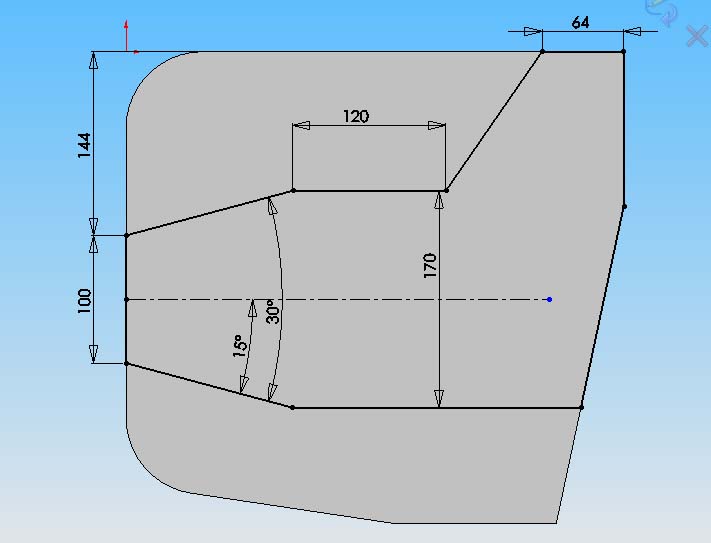
Nous allons utiliser une opération de lissage pour créer cette partie de la pièce.
La suite en vidéo.
Il suffit maintenant de faire quelques congés, et d'utiliser une fonction Coque pour creuser l'intérieur.
Il nous reste à créer la lumière ; c'est bien sur un simple enlèvement de matière.

Pour le dessiner, j'ai d'abord créé et coté la ligne de construction de 60 mm, puis j'y ai dessiné deux cercle contraints sur les extrémités de cette ligne.
Une fois ces deux cercles cotés à Ø 40, j'ai ajouté deux lignes partant des cadrans inférieurs et supérieurs des cercles, puis j'ai utilisé l'outil d'ajustement afin d'enlever les parties internes des deux cercles.
Les deux ouvertures du passage de la lame sont de simple rectangles extrudés. (enlèvement de matière)
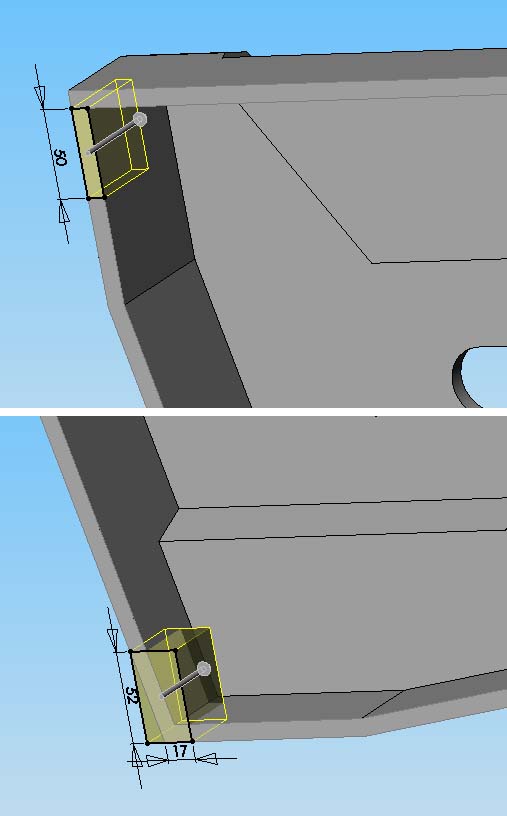
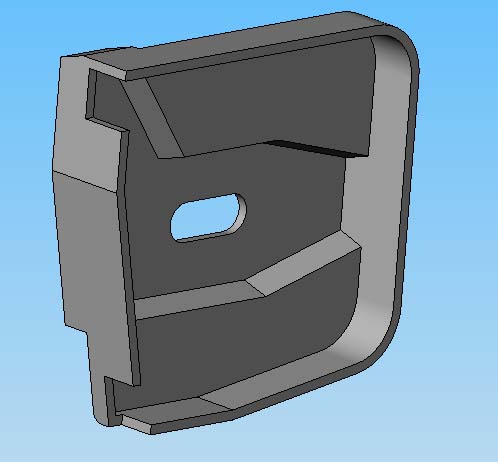
Il ne reste plus qu'une petite chose à faire ; rajouter un peu de matière pour obtenir un flanc droit à l'endroit ou va venir se fixer le guide lame.
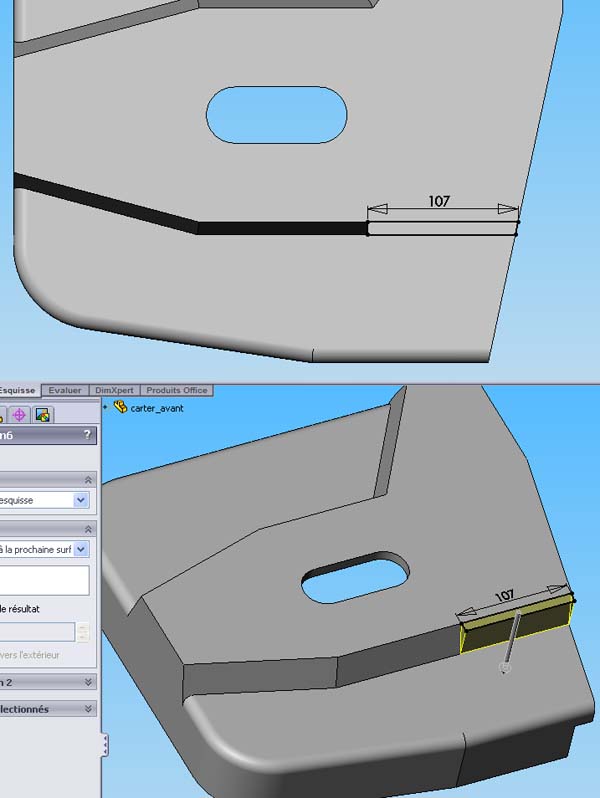
Et voila, c'est fini pour cette pièce ; sauvez la sous le nom "Carter_avant"
Bonne soirée
++
David
Dernière édition par dh42 le Ven 20 Sep 2019 - 23:25, édité 1 fois (Raison : remplacement SWF -> MP4)
_________________
Traduction Française de CamBam et de sa documentation.
 Sujets similaires
Sujets similaires» Débuter avec SolidWorks -
» Annonce tutoriel - Débuter avec SolidWorks
» Debuter (again) la 3D avec Cambam
» Débuter la 3D avec Cambam ?
» Débuter avec la FAO GibbsCam
» Annonce tutoriel - Débuter avec SolidWorks
» Debuter (again) la 3D avec Cambam
» Débuter la 3D avec Cambam ?
» Débuter avec la FAO GibbsCam
Page 1 sur 1
Permission de ce forum:
Vous ne pouvez pas répondre aux sujets dans ce forum